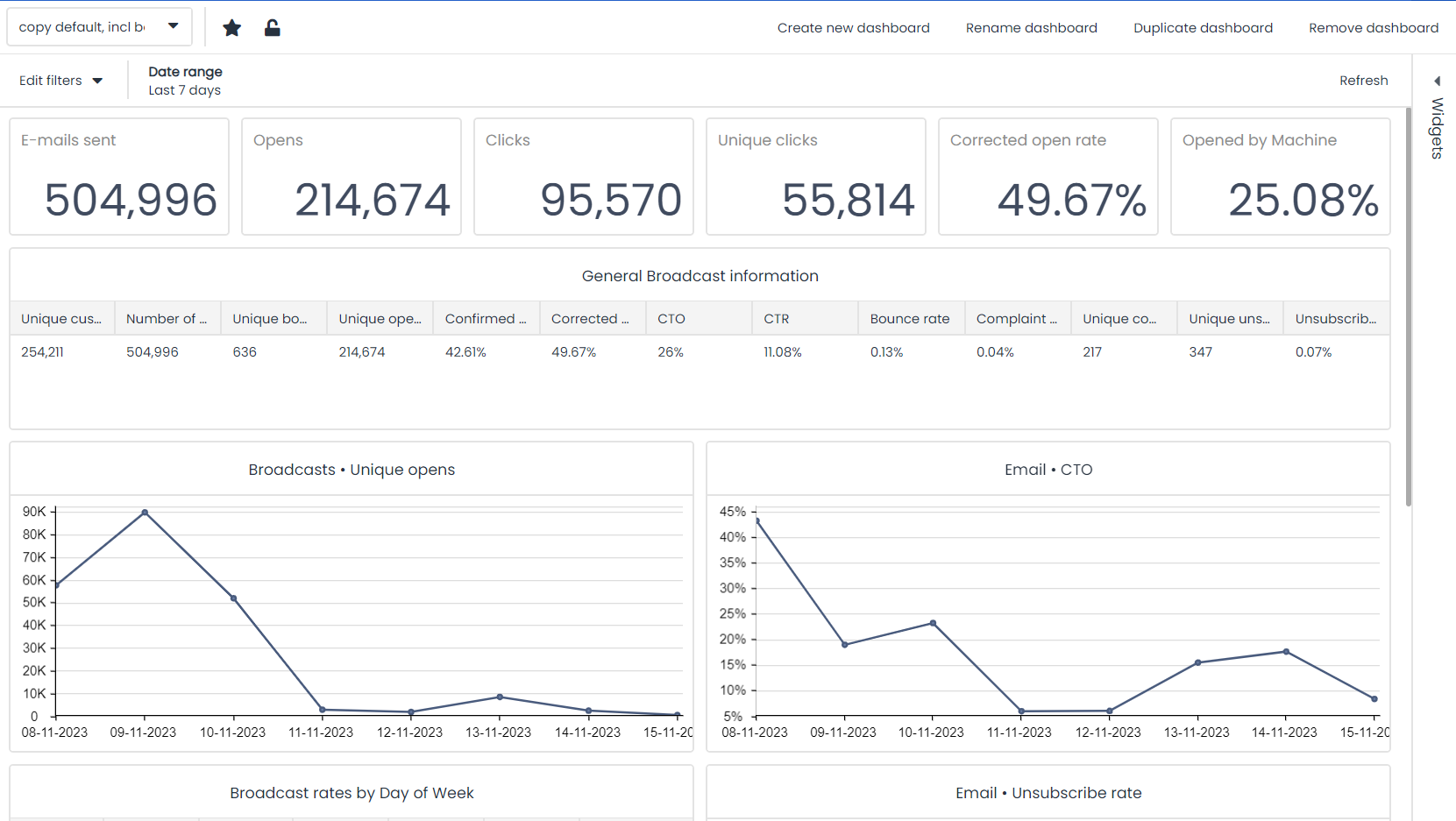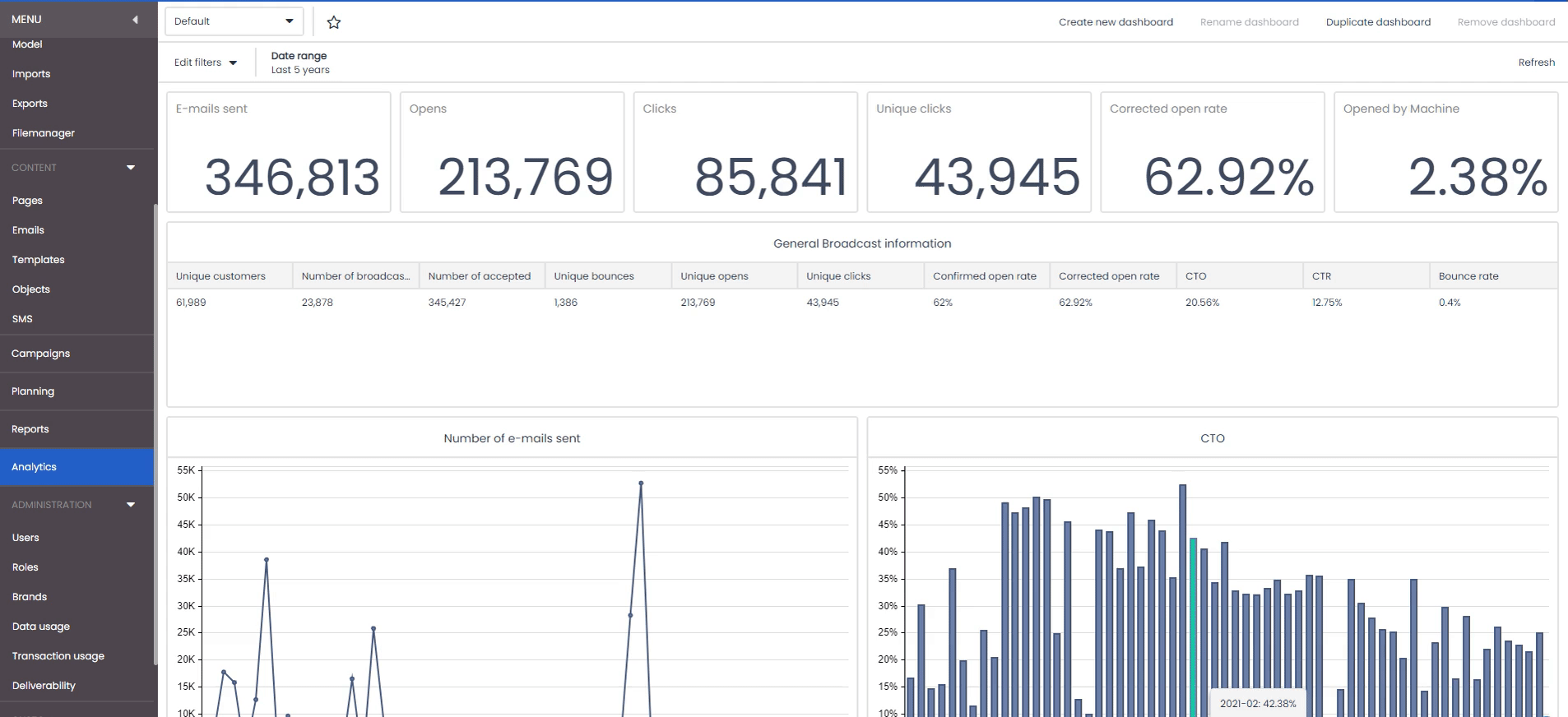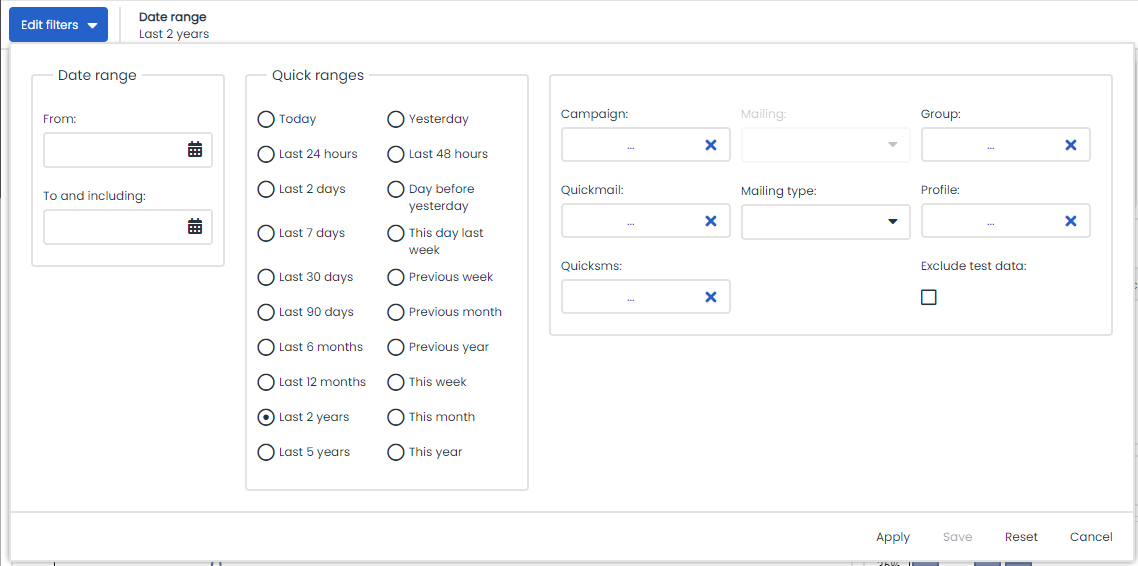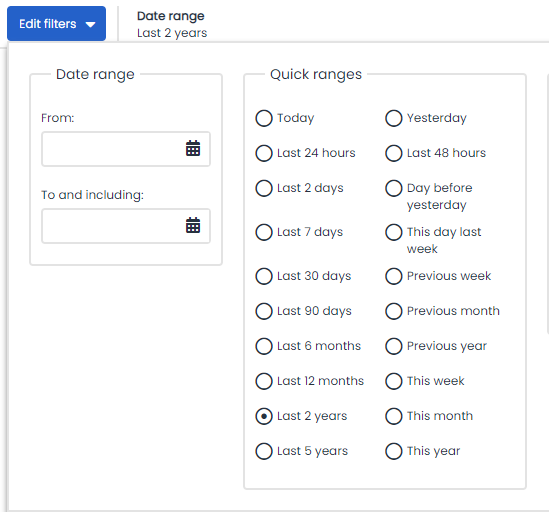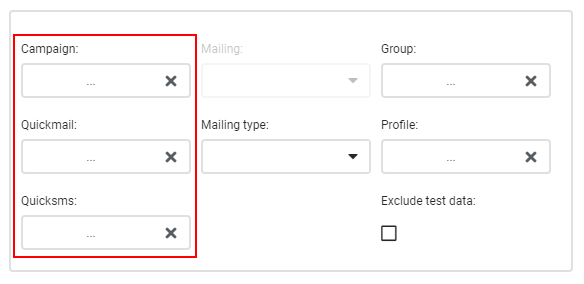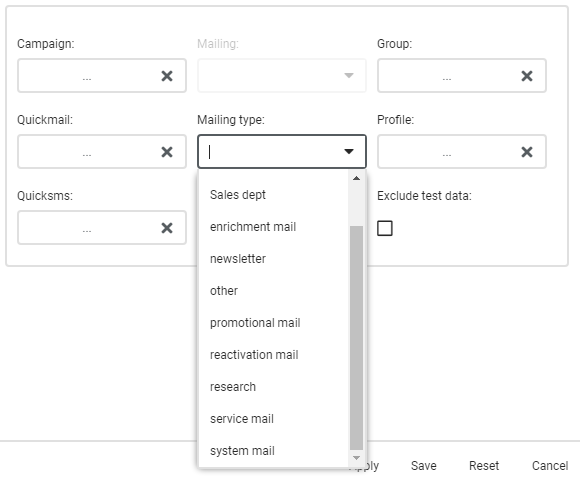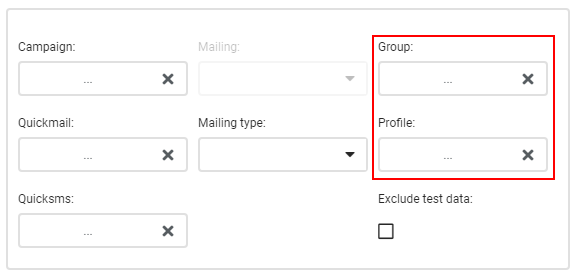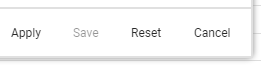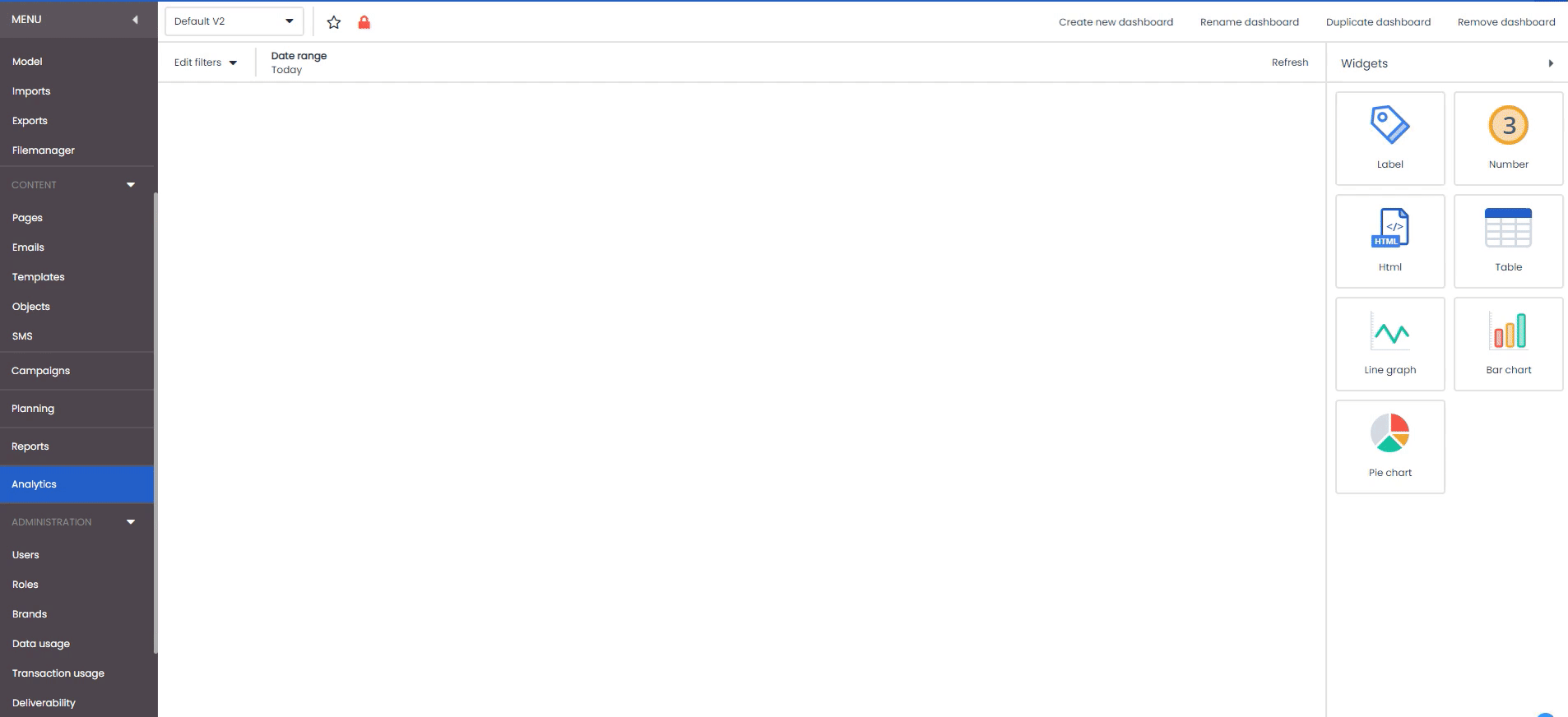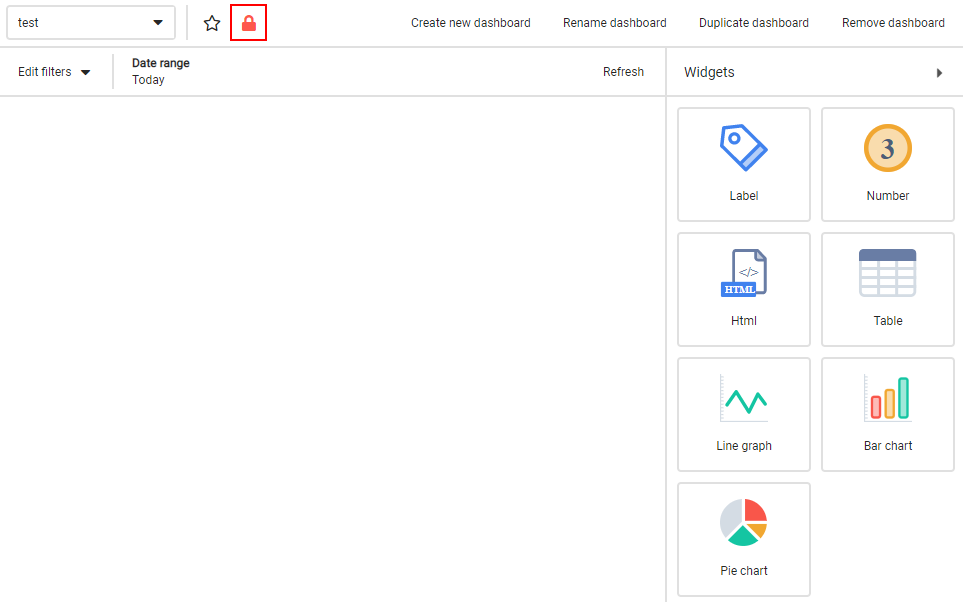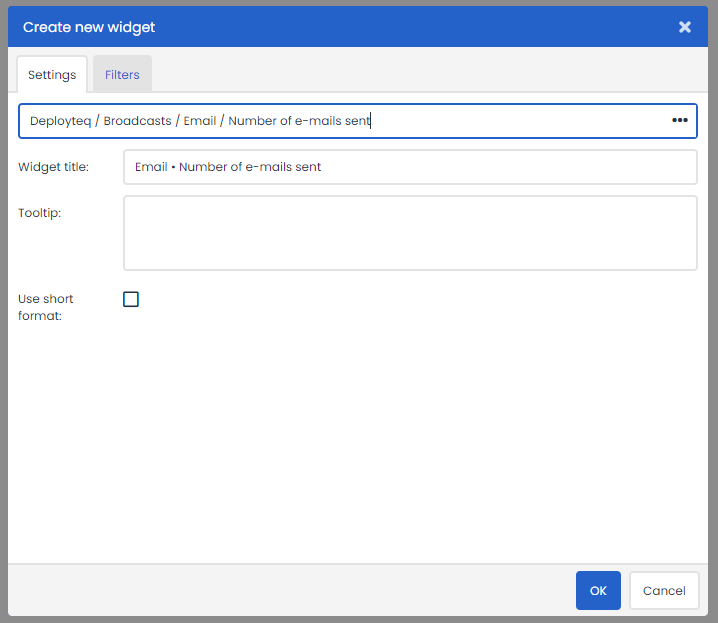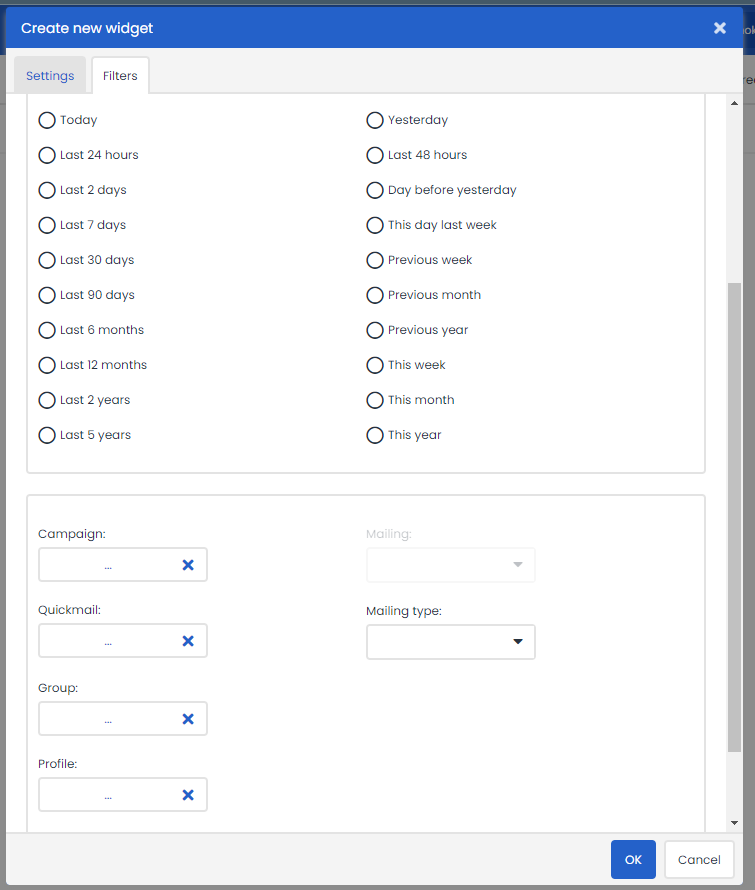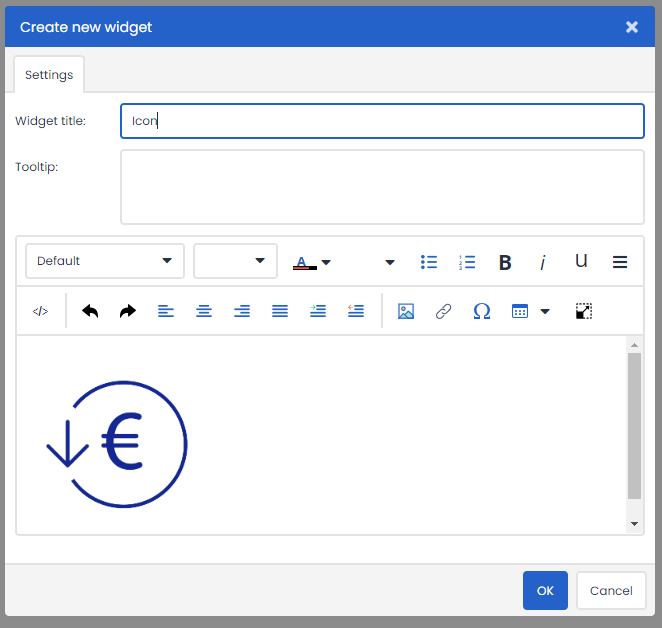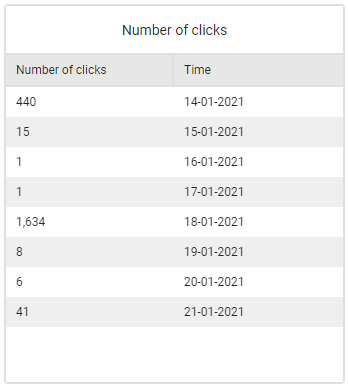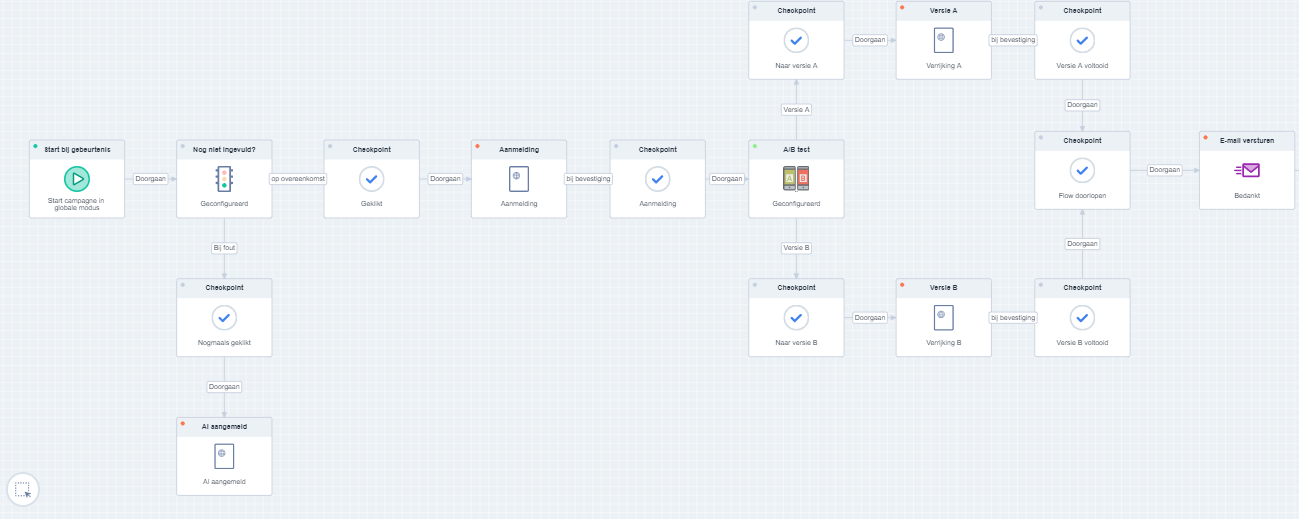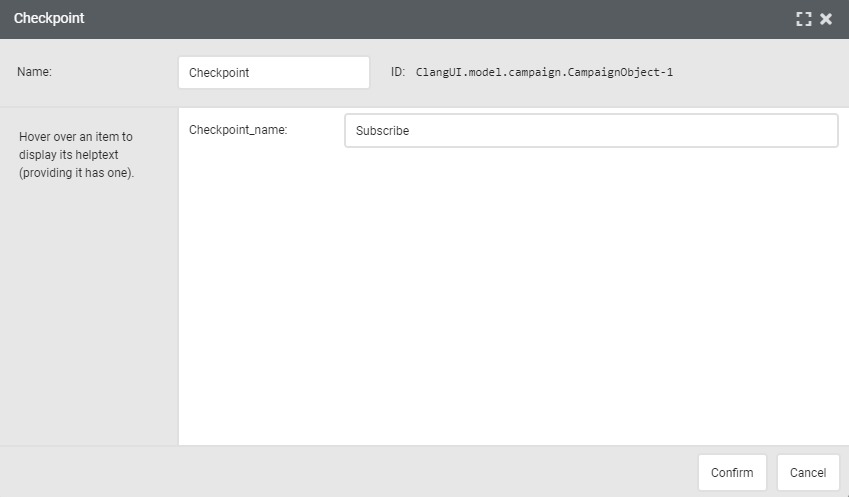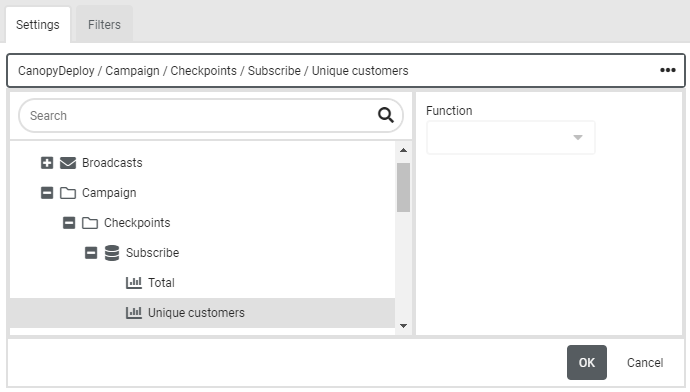Wanneer je al je campagnes en mails hebt ingericht, wil je natuurlijk weten wat de resultaten van jouw marketingactiviteiten zijn. Hiervoor hebben we Deployteq Analytics ontwikkeld. Hier kan je real-time jouw data terugvinden over de Deployteq campagnes en mails. Wil je weten hoe een bepaalde mail of een combinatie van mails het heeft gedaan? Wil je dit afzetten tegen een segment in jouw database? Of wil je juist de trends van de afgelopen maanden of zelfs jaren zien? Geen probleem. Met Analytics kan je jouw eigen dashboards en filters instellen om de activiteiten goed te kunnen analyseren en te rapporteren op de gegevens die voor jou belangrijk zijn.
Standaard dashboard
Om je meteen op weg te helpen, staat er alvast een standaard dashboard voor je klaar. Hier worden de standaard mail cijfers getoond, zoals aantal verstuurd, opens, clicks, bounces, etc. Ga daarvoor links in het menu naar Analytics om deze in te zien en ga links bovenin, indien nodig, naar Default in de dropdown.
Filters
De data die je in het dashboard ziet, kan aangepast worden door middel van filters. Er zijn tal van filters mogelijk om je data te analyseren. Dit kan je over je gehele dashboard leggen, of over de individuele blokjes wanneer je een eigen dashboard maakt. Verderop op deze pagina meer over het maken van je eigen dashboard. Wanneer je links bovenin op 'Wijzig filters' klikt krijg je alle mogelijkheden om de data van je dashboard te filteren. Filteren kan op meerdere elementen of een combinatie van verschillende elementen. Stel je filters in en klik op 'Toepassen' om direct de data te verversen met de nieuw ingestelde bereiken.
De volgende filtermogelijkheden hebben we voor je op een rijtje gezet.
Datumbereik
Ga je analyseren over bepaalde periode, dan gebruik je de datumbereik. bijvoorbeeld een specifieke maand, of juist de trend van de afgelopen 12 maanden. Je kan zelf een datumbereik invullen met de datumprikkers aan de linkerkant van je filter:
Ook zijn er al wat standaard datum bereiken ingesteld voor je, bijvoorbeeld de afgelopen X uren, dagen, maanden of jaren. Maar ook het hele vorige jaar. Stel het is 2019, dan betekent het datumbereik 'Vorig jaar' van 1 januari 2018 tot en met 31 december 2018.
Specifieke contents
Vaak is het heel leuk om te zien wat al je mailings en campagnes doen, maar je wilt ook zien hoe een bepaalde campagne of een mail het heeft gedaan. Daarom kan je specifieke contents gebruiken om te filteren. Wil je meerdere mailings meenemen in de analyse, klik dan samen met CTRL of SHIFT op de mails in de lijst om de selectie uit te breiden.
Mailingtype
Je wilt wel de trends als geheel zien, maar bijvoorbeeld je commerciële mails scheiden van de transactionele mails. Logisch ook, want vaak wordt transactioneel heel goed geopend, maar niet geklikt en je commerciële mails laten weer een heel ander resultaat zien.
Dit is het makkelijkst te doen met het filter op mailingtype. Wanneer je dit trouw instelt op de mails en hun verzendingen, kan je hier ook gemakkelijk je filters daarop loslaten.
Segmenten
Als laatste wil je wellicht zien hoe bepaalde segmenten hun mails openen, klikken of misschien hoe de deliverability is. Dit kan je doen door middel van profielen en groepen. Maak je profiel of groep aan zoals je gewend bent in Deployteq en selecteer hem hier om je data te analyseren op bepaalde klantprofielen. In een simpel voorbeeld; zo kan je bijvoorbeeld zien hoe vrouwen zich gedragen ten opzichte van mannen.
Testgegevens uitsluiten
Wanneer je je mails hebt aangeduid als test mailing, bijvoorbeeld door een Quicktest, dan kan je deze mailings uitsluiten van je resultaten. Helemaal als je doelgroep niet zo groot is, of je testgroep juist heel groot kan dit een groot verschil maken in de cijfers.
Filters opslaan
Wanneer je blij bent met je filters en je gaat deze bij een dashboard vaker gebruiken, dan kan je door middel van 'Opslaan' rechts onderin, het filter opslaan voor het specifieke dashboard waar je in werkt. De volgende keer dat je in het dashboard komt, zal deze automatisch de opgeslagen filters tonen op je dashboard.
Zelf een dashboard maken
Elke actie heeft andere doelen en dus behoeft andere analyse op jouw dashboards. Hiervoor kan je aparte dashboards aanmaken met jouw eigen cijfers en grafieken.
Rechtsboven in het scherm van Deployteq Analytics zie je een viertal buttons om dit te kunnen doen.
- Nieuw dashboard aanmaken
Je kan hiermee een geheel nieuw dashboard aanmaken en begin je op een leeg canvas. - Dupliceren
Je kopieert het huidige dashboard en maakt daar een ander dashboard van. Dit is bijvoorbeeld een fijne om met het default dashboard te gaan spelen. - Hernoem dashboard
Geef het huidige dashboard een nieuwe naam. Het default dashboard kan je niet heroemen. - Verwijder dashboard
Verwijder het huidige dashboard. Let op, het default dashboard kan je niet verwijderen
Wanneer je kiest voor een nieuw dashboard of het dupliceren van een bestaand dashboard, wordt je gevraagd om een naam te geven aan je dashboard. Deze naam komt linksboven in je scherm in het dropdown menu te staan, dus maak deze naam beschrijvend. Vervolgens kom je in je nieuwe dashboard met een leeg canvas. Dit dashboard is in het begin alleen voor jou inzichtelijk. Dit zie je door het rode slotje links boven naast het menu.
Wanneer je op dit slotje klikt, zal het dashboard ook voor je collega's inzichtelijk zijn. Onze supportafdeling kan altijd jullie dashboards zien, dus heb je een vraag over de inrichting, kan je gerust bellen zonder dat je het dashboard publiek hoeft te zetten.
Widgets
Nu kan je beginnen met jouw canvas te vullen, door middel van widgets erin slepen. Met widgets bedoelen we blokken die samen jouw dashboard zullen vullen. Zo kan je grafieken, cijfers, labels, maar zelfs ook HTML toevoegen aan jouw dashboard om het zo duidelijk, leuk en informatief te maken.
Om te beginnen, sleep een widget van rechts naar links op de gewenste plek.
Wanneer je over de randen van een object gaat met je muis, zal je ook zien dat je het object groter of kleiner kan maken. Zo kan je jouw dashboard helemaal aanpassen naar jouw wens.
Widget waarden en filters
In de widgets geef je eerst aan welke data er getoond moet worden. Wanneer je de widget aanmaakt, of opent via het radartje als je eroverheen gaat met je muis, kan je naar de instellingen om de widget te wijzigen. De instellingen zijn per widget verschillend, maar over het algemeen kan je eerst aangeven welke data je wilt tonen. Dit kan data zijn over de verzending, een checkpoint in een campagne of zelfs het weer. De widget krijgt vervolgens automatisch de naam van de gekozen databron, maar dit is vaak te lang om een overzichtelijk dashboard te creëren. Geef daarom de widget ook duidelijke titel, zodat het dashboard makkelijk te lezen is. Als laatste kan je nog de korte notatie van de getallen tonen. Zo wordt bijvoorbeeld 12.369 12k. Vooral als jullie cijfers over een lange periode gaan of met grote mailings, kan dit nog wel eens onoverzichtelijk worden. Dan kan je deze optie gebruiken.
Per widget kan je ook een filter aanmaken. Heb je bijvoorbeeld een campagne, waar je twee mailings naast elkaar wilt leggen? Of wil je de getallen van vorig jaar naast die van dit jaar tonen? Dan kan je dit in de filters aanpassen per object. Deze filters per object zijn gelijk aan de filters zoals hierboven beschreven, dus op basis van tijd, content of segmenten.
De verschillende widgets
Hieronder een overzicht van de widgets en wat je ermee kan.
Label
Een label is een stuk tekst die je kan gebruiken om je dashboard te verduidelijken. Zo kan je kopjes aanbrengen aan de verschillende groepen van getallen, bijvoorbeeld.
Getal
Deze widget geeft een getal weer van de gekozen data en de gekozen filters. Dus het aantal verzendingen, maar ook het percentage bouncers, hoeveel records er door een checkpoint van de campagne zijn gelopen, etc.
HTML
In de HTML widget, krijg je een WYSIWYG editor, waar je alles kan toevoegen wat je kan bedenken. Dit kan dus een stukje legenda zijn, of wat afbeeldingen of logo's om zo je dashboard wat op te leuken.
Tabel
Met een tabel kan je verschillende gegeven in tabelvorm tonen. Hier kan je ook meerdere kolommen aan toevoegen. Wel zullen de gegevens aan elkaar gelinkt zijn die je hier kan tonen. In het voorbeeld hieronder zie je bijvoorbeeld het aantal kliks over tijd in een tabel weergegeven.
Lijngrafiek, staafdiagram en taartdiagram
Bij de lijngrafiek krijg je een extra optie om in te stellen. Naast de data die je wilt zien kan je ook de data groeperen. Bijvoorbeeld de kliks over tijd.
Campagne checkpoints meten
Een campagne heeft verschillende doelen. Soms wil je die doelen meten, maar soms zijn er ook hypotheses te testen. Bijvoorbeeld met een A/B test, of wanneer je wil weten hoeveel klanten jouw flow doorlopen en waar ze eventueel uitvallen. Daarom kan je binnen campagnes checkpoints toevoegen.
Deze checkpoints kan je in Deployteq Analytics vervolgens weer selecteren om zo de cijfers zichtbaar te maken.
Zo kan je in jouw campagne een checkpoints zetten om data te vergaren. Het hoeft niet zo te zijn dat je ze allemaal meteen in je dashboard zet, maar het kan nooit kwaad om het wel te meten voor als je het later nog eens nodig hebt.
Het enige wat je in jouw campagne hoeft te doen is het checkpoint object erin te zetten en deze een duidelijke naam te geven. Let er wel op dat er geen vreemde tekens in de naam van het checkpoint object kunnen staan.
Vervolgens kan je deze in jouw Deployteq Analytics dashboard selecteren in de datakeuze onder het kopje 'Checkpoints':