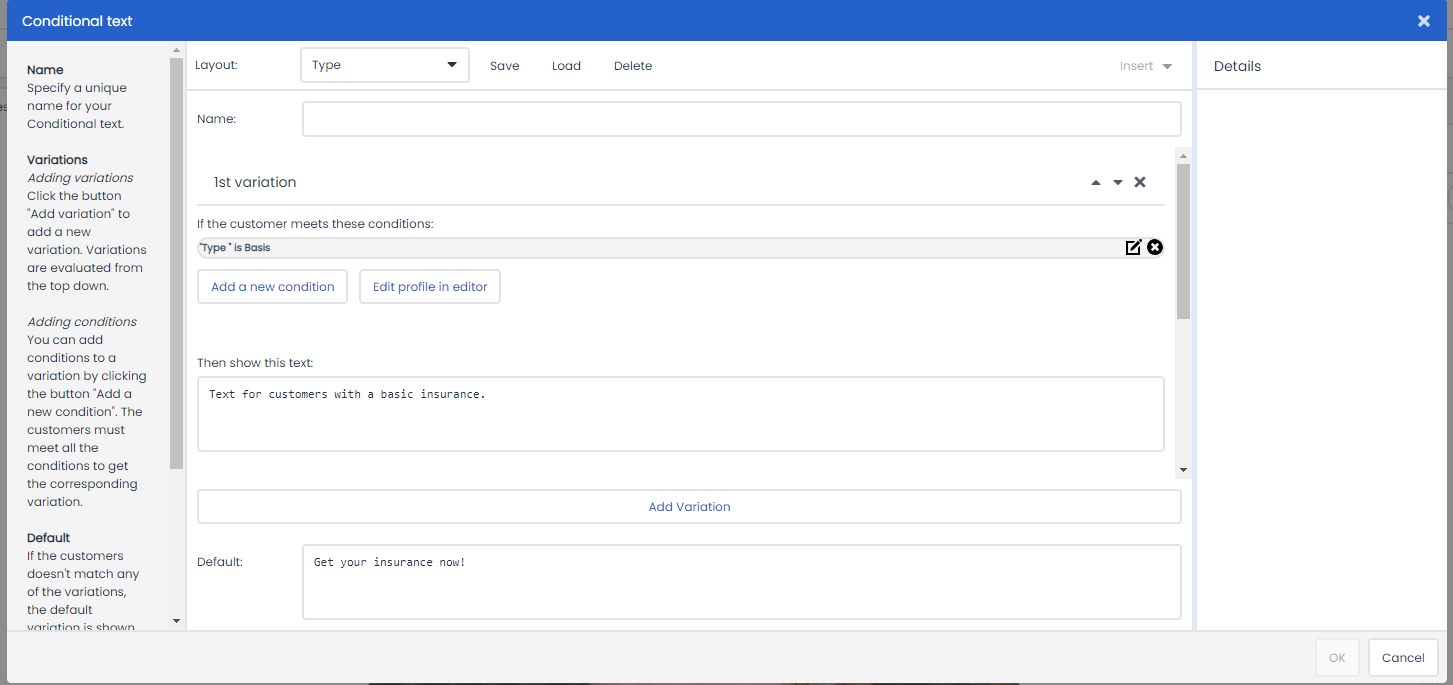You will probably want to personalize your e-mails. You’ll be able to display customer fields, set conditions on the display of certain objects, or display fields that are added in the campaign. When you position your cursor in a text field, you can click on ‘Insert’. The location of the ‘Insert’ button depends on the context in which you are working. Often, you’ll find it at the top-right of the screen you are working in. The pop-up window that now appears shows you the various options, which also depend on the context in which you are working.
Modifiers on fields
Once a personalization has been chosen, you can set modifiers for many of the fields below. At the right of the configuration pop-up there is a tab called ‘Modifiers ’. These filters can be used to transform the value of the fields. For example, you could display the value in uppercase only or lowercase only, regardless of how it looks in the field. Or you could transform the value so that it starts with a capital letter and uses lowercase for the rest. In this way, you can ensure that the value is always displayed correctly in your e-mails. Below are the various options:
- Capital letters
All letters in the field are displayed as CAPITAL LETTERS - Lowercase letters
All letters in the field are displayed as lowercase letters - Initial capital letters (all words)
All words start with a capital letter and the rest of the word is displayed in lowercase, e.g. when people have several names - Initial capital letters (all words)
Only the first word starts with a capital letter and the rest are displayed in lowercase - Date format
Here you can choose how a date is shown so that it is clear for the recipient - Text replacement
Here you can replace the value with another value. For example, if you save the language in Deployteq as ‘nl’, you can display it in the e-mail as ‘Dutch’ - Prepend
add characters in front of the personalization. For example, when a Firstname is filled in you can choose to fill in a space. This will result in a space between the former word and the Firstname in the mail. - Append
add characters after the personalization. For example, when a Firstname is filled, you can choose to put a ',' afterwards. This means that only a ',' will be shown after the Firstname is filled. - Float Format
*Use this option only when a Customer Option Field is set as a 'Float Type". This modifier is used when you have numbers with decimals and you want the number to be displayed, e.g. always with two decimals even if it is a whole number, e.g. when a price is shown correctly. You can also indicate which delimiter you want to use for decimals and thousands. - Initials
This field ensures that initials are displayed in capital letters with full stops - Translate options
If you have fixed values in a field, such as the ‘Gender’ field, you can translate them. So ‘MALE’ will be translated as ‘Mr’ and ‘FEMALE’ will become ‘Ms’ for the salutation. - HTML-entities
With this added modifier you will prevent any html in the property from being rendered in the mail or browser. - Hash
This modifier encrypts the info that comes along with redirecting to another space. You can choose between the code md5, sha1 and sha256
Conditional text
Conditional text can be used to display certain text if the customer fulfils the set conditions. Again, you can use various customer fields here. One example is ‘Is the first name of the customer not empty?’ You can then use a subject line that includes the first name, otherwise you display an impersonal subject line.
If the conditional text option is selected, a dialogue box opens in which you can edit the properties of the conditional text.
If you add a variation, you will see an extra box in which you can specify the conditions. As long as people fulfil all the conditions, Deployteq will display the text underneath. You can place multiple variations underneath one another; Deployteq will check them in order to see whether a customer complies with them. Change this order using the arrows shown next to the variation title in order to make another condition more important. You can also delete a variation completely by clicking on the cross. When all the variations and conditions have been checked and a customer still does not comply with any of them, you can display a default value that you enter at the bottom of this screen.
If you use a combination more frequently, you can save these settings as a layout that can be loaded again another time.
Inserting customer field
This function is used to insert one of the default fields from the customer record of the recipient, e.g. the name, place of residence, or date of birth of your customer.
Search for the customer field that you want to use in the drop-down list next to ‘Field’. For Type, you can select ‘Recipient’ which will be appropriate in most cases and you can also enter a default value if you like. This will be used, for example, if the customer field is empty. If you want to use the customer’s first name and the field is empty, you can also enter the word ‘customer’ here. You will then generate an appropriate salutation, even if you do not have a first name.
The ‘Sender’ type is not generally used although you can use it in a Forward-to-a-friend campaign, e.g. ‘<Name of sender> is sending you this article’. Please take into account the privacy rules when using Forward-to-a-friend. It must be clear who is sending the content and you must not use the e-mail address for other actions.
Adding customer option field
You add a customer option field in exactly the same way as the customer field described above, although you can now choose from the fields you created yourself.
Adding campaign option fields
You can create fields in your campaigns that are only important for that campaign. To be able to add these campaign option fields, you will first need to select a campaign. You will see the extra field ‘ID Campaign’ in the pop-up window. Click on this field to open the file manager where you can select your campaign. Once you have chosen it, you will see the campaign fields in the drop-down menu next to ‘Field’. Again, you can specify a default value here to be displayed if the field has not been entered.
Here you can choose a manual variable. You can then enter the value of this variable at a later stage, for example when sending the e-mail and/or when using the e-mail in a campaign. Deployteq indicates when using the e-mail that there is a manual variable and you can change the value without changing the e-mail.
For the default value, enter the value to be displayed by default.
Campaign object link
The ‘Campaign object link’ creates a link that refers to an object in a campaign. ‘Link name’ is the tag that you will see in your campaign when you create links between objects. In ‘Link text’, enter the text to be displayed to a customer in the e-mail, on which he or she should click. Then select the campaign and the object to which the link should direct.
Unsubscribe link
Use this field to insert a link that a customer can use to unsubscribe from your newsletter. Enter a name for the text to be clicked on and click on ‘Insert’. This link will automatically direct the customer to the default unsubscribe campaign for your brand. To modify this campaign, go to brand settings as administrator for your brand.
View online link
This field is used to insert a link to a URL for the online version of the e-mail. Customers who are unable to view the e-mail correctly can click on this link to see the content of the e-mail in their web browser.
If you use this link, a standard text will be inserted. You can also insert your own title for the link here, such as ‘Click here to read this newsletter online’. The e-mail is placed online by Deployteq by default, but you can also place it online on your own website. You can optionally enter the URL for the page on your own website in ‘View online URL’. Make sure that there are no personal details in the online e-mail.
Broadcast property
In addition to personal data, you can add information concerning the broadcast to your e-mail, such as the name of the e-mail, the broadcast date, or the campaign from which the e-mail originates. We provide an explanation of all broadcast properties in Chapter 1.5.
Inserting current date
This field is used to insert the current date. Choose a date format from the selection list. Please note! The current date is regenerated in the online version. If you would prefer the broadcast date to be shown, choose a broadcast property.
Data from your data model
It is possible to include data from the data model in an e-mail. Use the ‘Insert Data from Model’ button in the ‘Insert’ dialogue box to add data from the data tables.
You will then see a menu from which you can select the table or tables you require.
Once you have selected one or more tables, you can then specify the source and the view.
Source
The source specifies what data you want to display in the e-mail. The ‘Use data from selection’ option gives you the option of only using the data that you selected in the send profile when building the content. In other words, if you specified in your profile that you want to send an e-mail to everyone that has yesterday as their order date in your table, only yesterday’s order will be displayed in the e-mail. If you use the option ‘Use all available data’, all data model data for that customer will be used in the content, i.e. all orders that the customer has ever made.
View
In the View option, you can choose to display the content ‘As table’, ‘As list’, or ‘Without layout’. Smarty codes are now automatically created in the e-mail that include the data from the data tables in your e-mail.
Checking your e-mail
When you have filled in your e-mail, you will probably want to see what it will look like for the customer. View how your e-mail will be displayed in the ‘Preview’ tab.
Personalizing the view
When you have entered fields or set conditions on objects, you will want to see what the e-mail will look like for different customers. Select customers by clicking one of the buttons at the top to select a group or profile:
Then click on the magnifying glass in the search bar to find everyone within that filter or search for an e-mail address. You can then see in the top right how many people you have selected for your preview and which record you are now viewing the example of.
This allows you to click through the different customer records to see the different versions of your e-mail.
View
You will also want to have a general idea of what the e-mail will look like on various devices. There are a number of possibilities available.
- The Desktop button shows you how the e-mail will be displayed on a desktop or laptop.
- The Mobile button shows you how the e-mail will be displayed on a mobile phone.
- The Custom button shows you how the e-mail will be displayed after entering a specific format in terms of height and width. When you select this mode, you must enter the number of height and width pixels.
- The dark mode button shows you how the e-mail will be displayed on a device in dark mode
If a zone is left empty in the format, it will not be displayed in the e-mail preview.