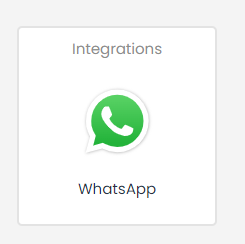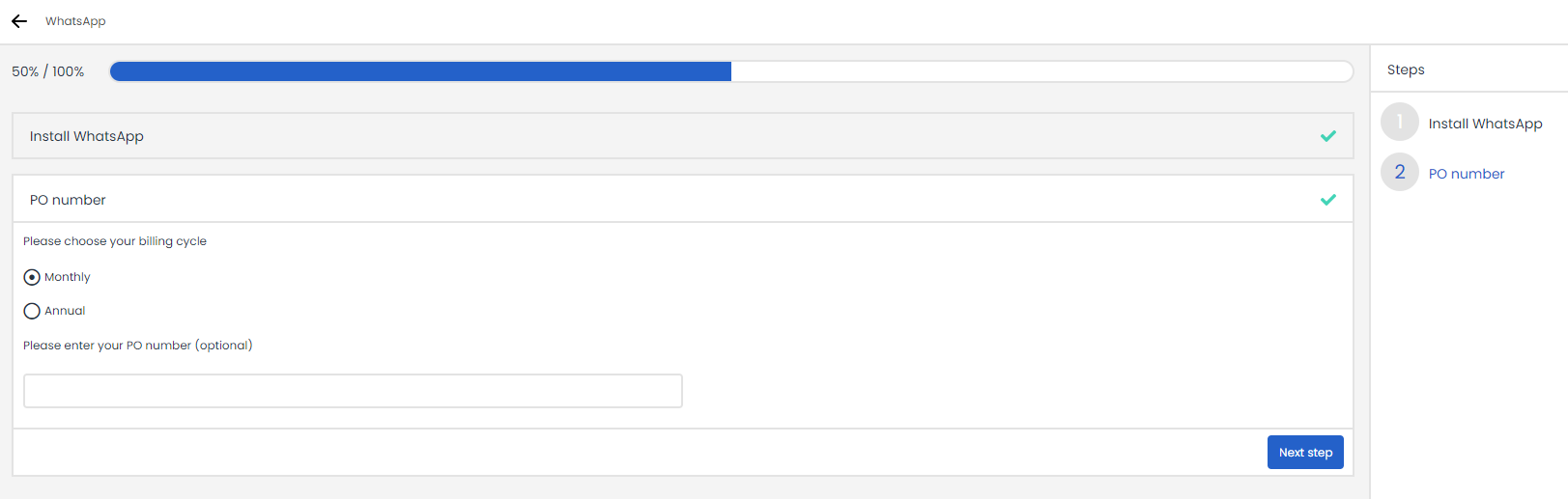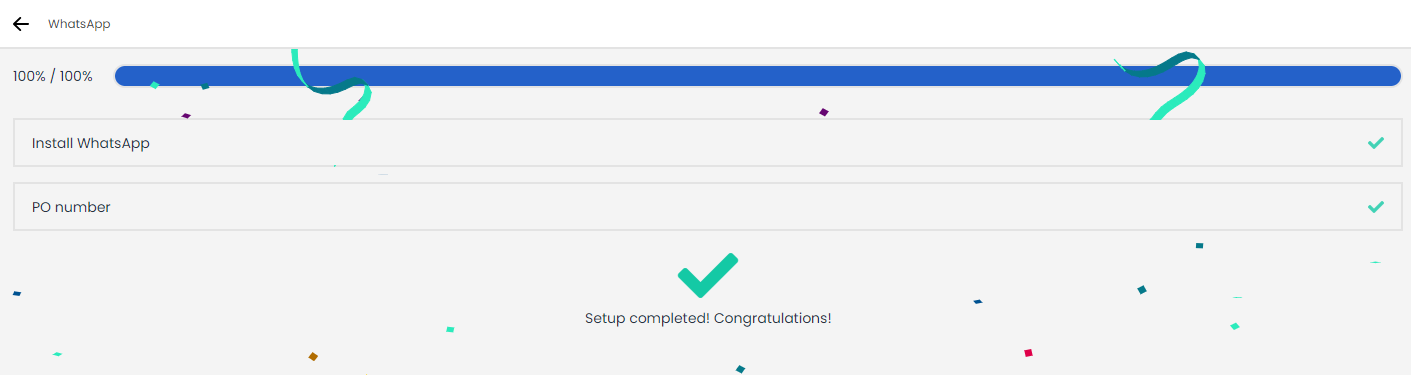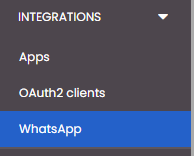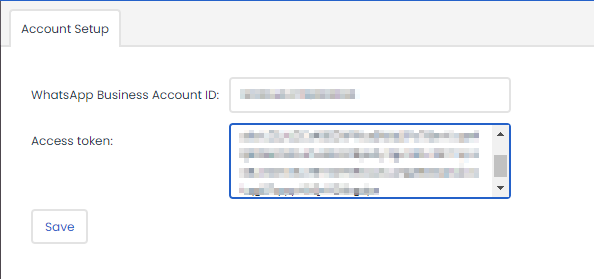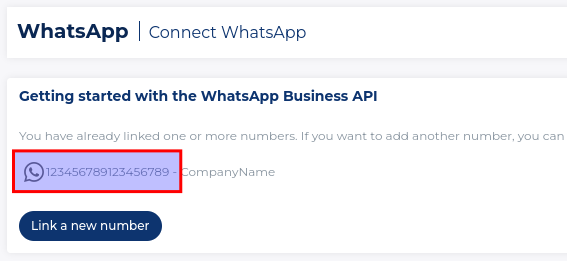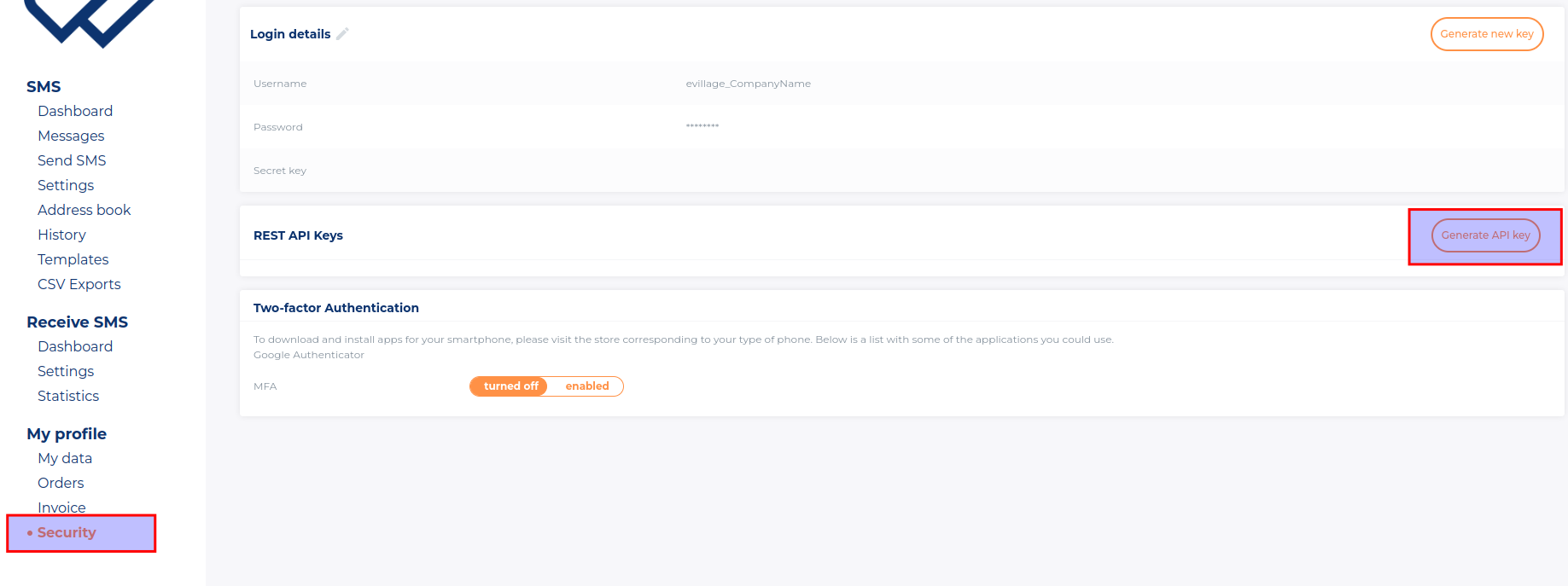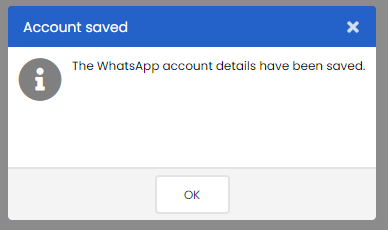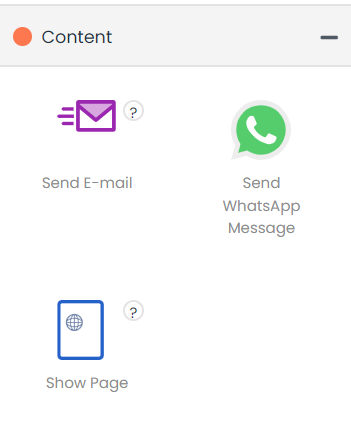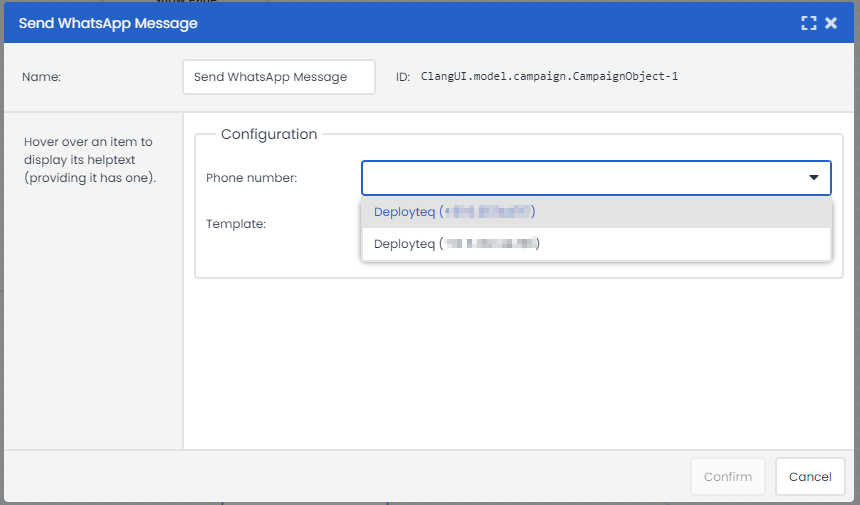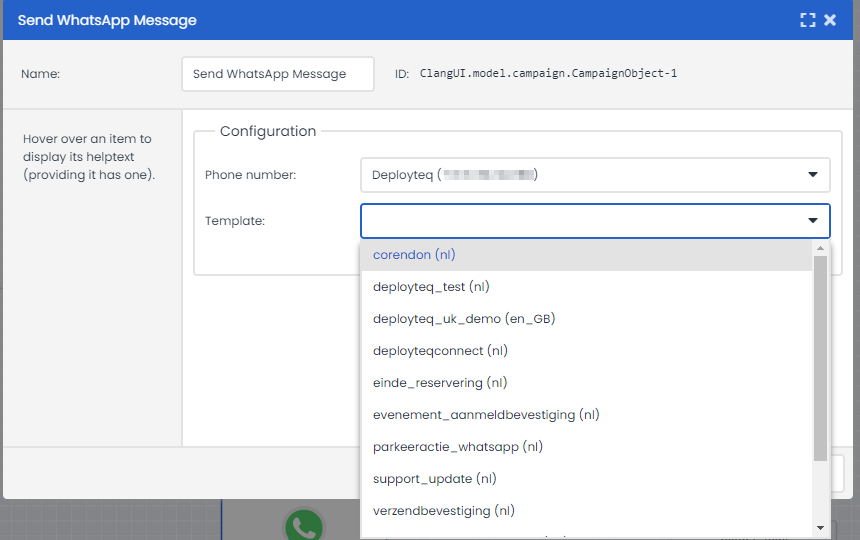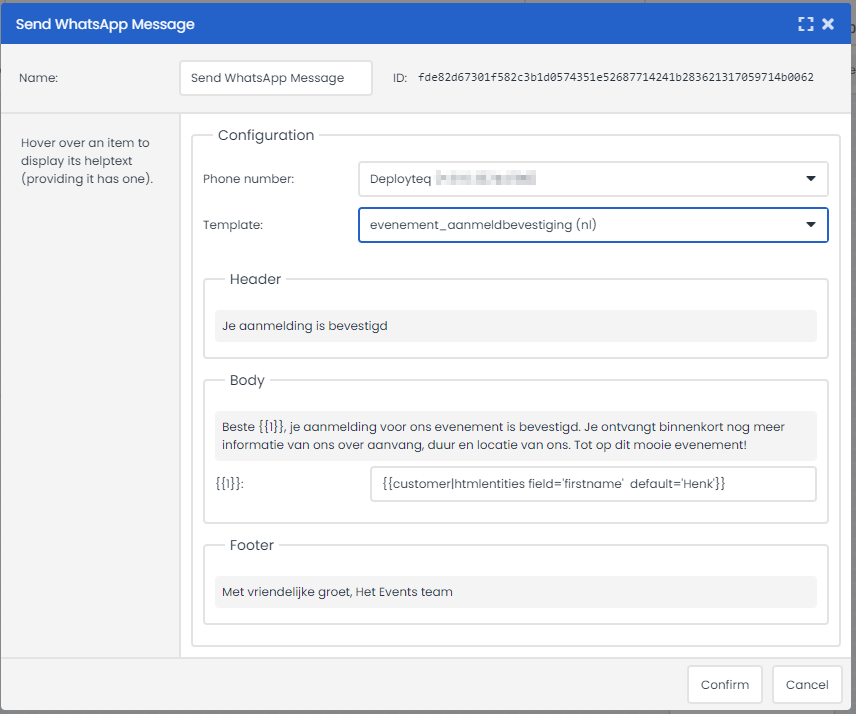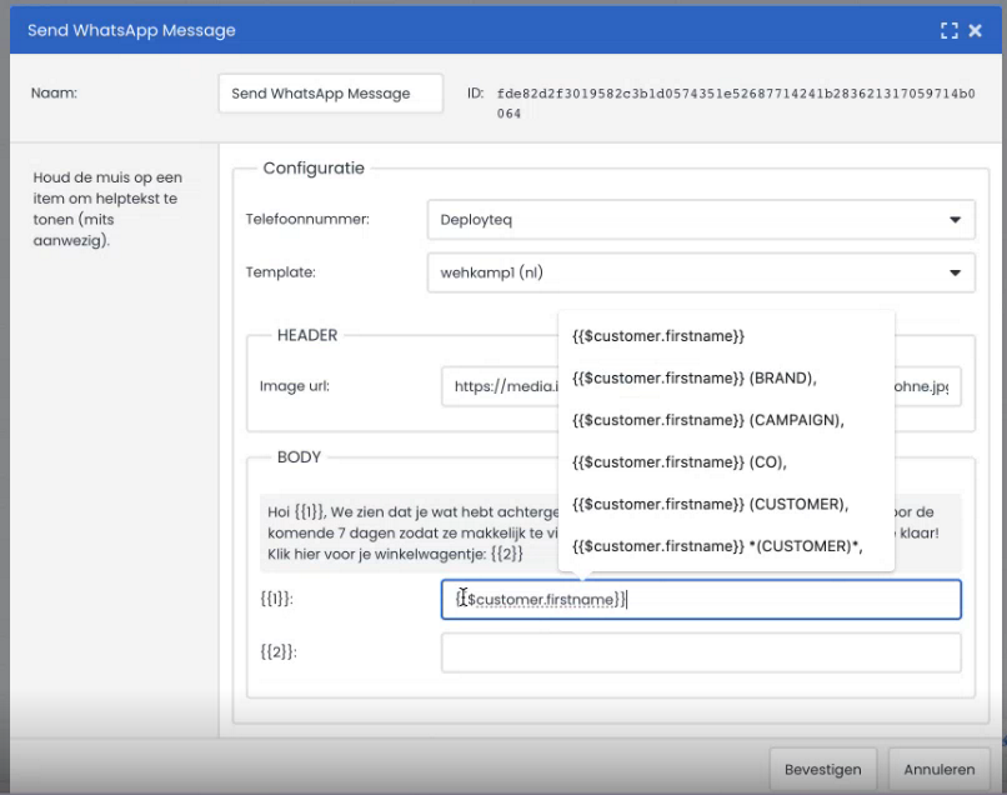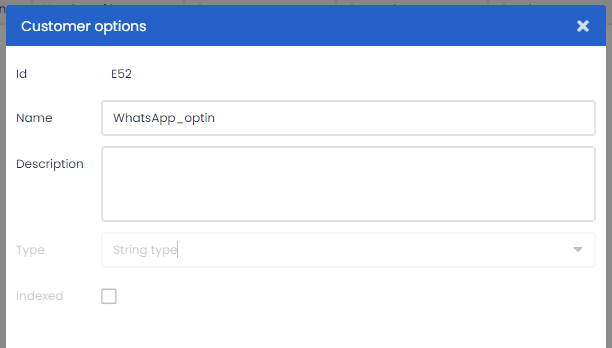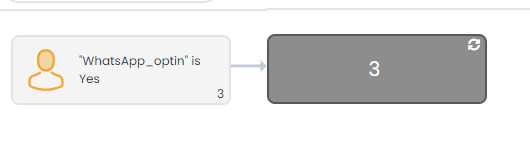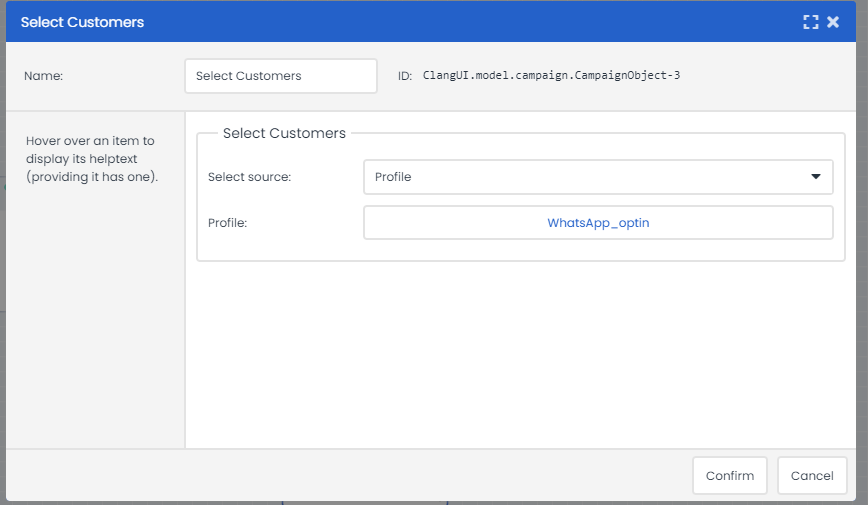WhatsApp installeren
Navigeer binnen je portal naar de Store en kies daar voor de integratie "WhatsApp". Doorloop vervolgens de installatiewizard.
De installatie is voltooid! Je vindt WhatsApp nu in het menu aan de linkerkant, onder Integraties.
Hier vul je het Meta Business ID en Token in:
WhatsApp in een campagne gebruiken
Binnen je campagnes heb je nu ook de beschikking over het WhatsApp object, in de categorie Content:
Als je het WhatsApp object in je campagne sleept, is het nog niet geconfigureerd:
Dubbelklik op het object om het te configureren. Je ziet de velden Telefoonnummer en Template.
- Bij telefoonnummer kies je de naam die je het gekoppelde mobiele nummer in Meta Business Suite hebt gegeven.
- Bij Template kies je één van de berichtsjablonen die je daar hebt aangemaakt.
Nadat je een template hebt geselecteerd wordt de berichttekst (inclusief eventuele variabelen) die je in Meta Business Suite hebt aangemaakt getoond:
Als er variabelen in je berichttekst zitten, kun je ze vervolgens één voor één koppelen aan Deployteq velden middels Smarty:
Als je alle variabelen hebt gekoppeld, klik je op Bevestigen. Het WhatsApp object is nu correct geconfigureerd in je campagne en klaar voor gebruik!
Opt-in voor WhatsApp
In Deployteq is er (nog) geen standaard klantveld voor een opt-in of opt-out voor WhatsApp berichten.
Dit is op te lossen door een klantoptieveld aan te maken hiervoor. Dit veld kan gevuld worden door in de footer van je WhatsApp berichten een URL op te nemen die naar een page verwijst waar de klant zijn/haar keuze kan vastleggen. De keuze die hier wordt gemaakt map je vervolgens naar het nieuw aangemaakte klantoptieveld.
Dit veld kan gebruikt worden in een profiel.
In de campagne kan je dit profiel gebruiken in het Selecteer Klantobject zodat je alleen klanten een WhatsApp bericht stuurt die daar ook toestemming voor hebben gegeven:
De huidige integratie staat alleen het verzenden van berichten toe. Klanten kunnen nog niet rechtstreeks reageren op deze berichten en vervolgacties starten binnen Deployteq. Het reageren op deze berichten en het uitvoeren van vervolgacties staat gepland voor de volgende fase.