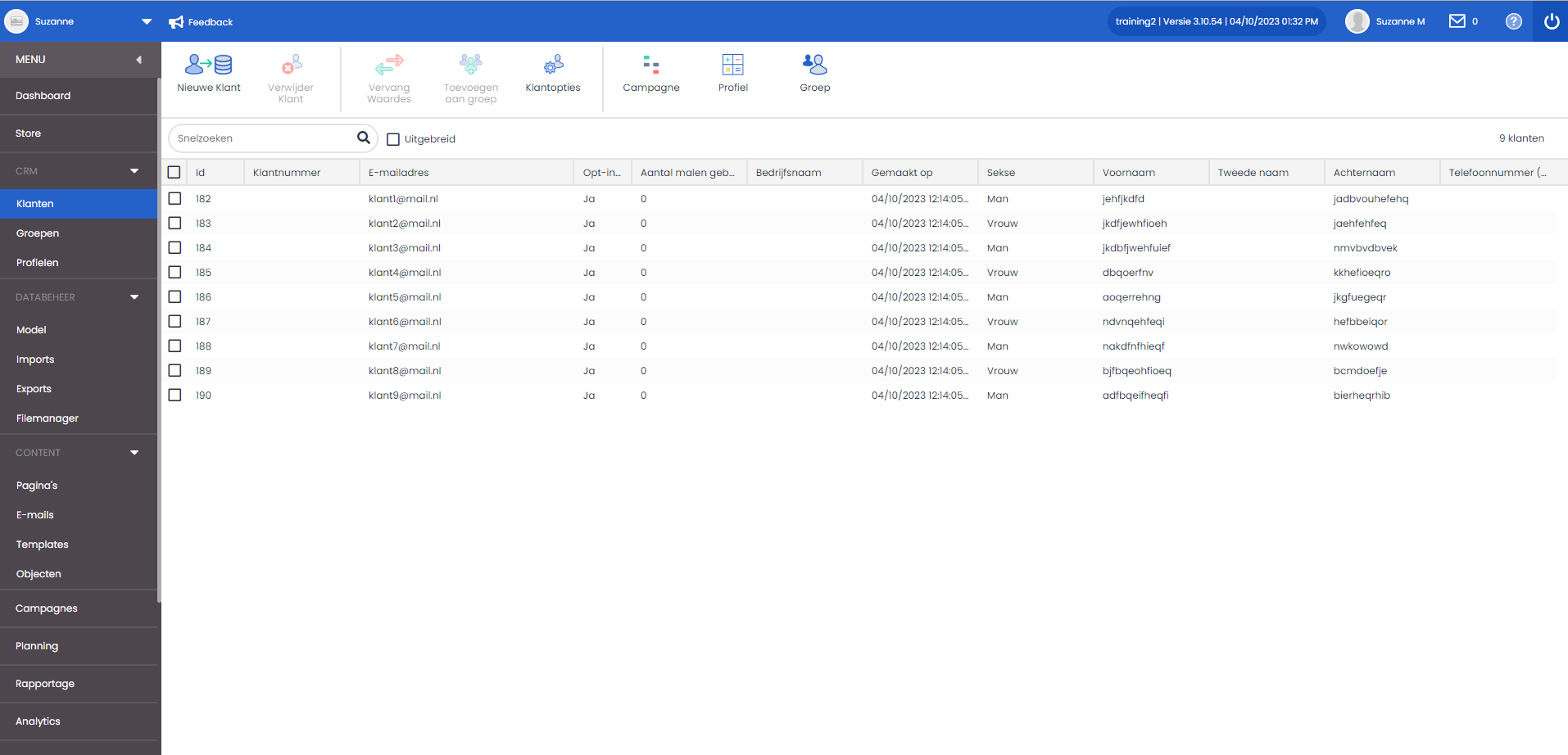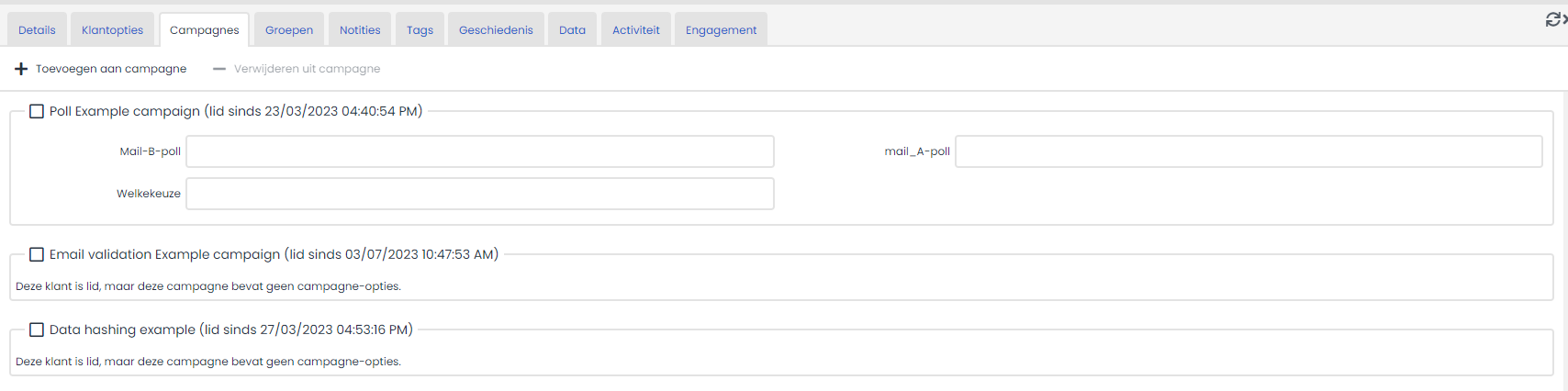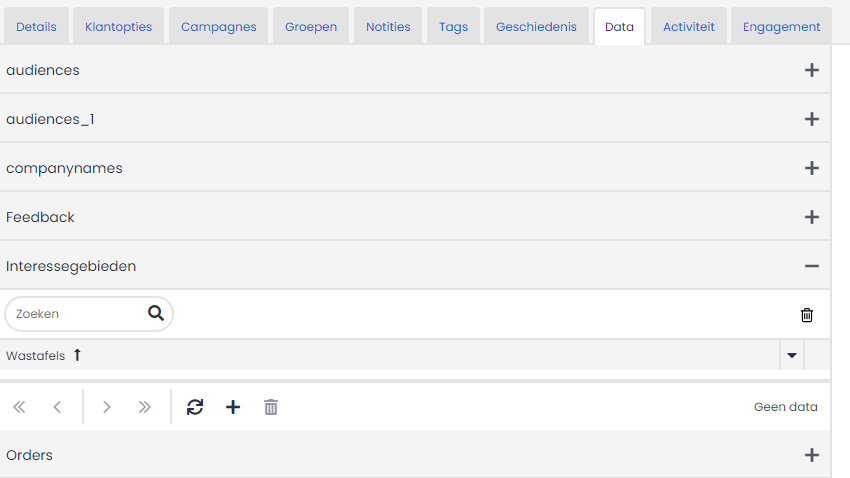Over het algemeen zal je de klanten met profielen vooral groeperen, zodat je de juiste doelgroep bereikt. Natuurlijk zal het ook voorkomen dat je soms een individuele relatie opzoekt, omdat je contact hebt met die klant of om de data in je mails en campagnes te controleren. Hiervoor kan je onder het CRM naar 'Klanten' gaan om individuele klanten op te zoeken.
Zoeken naar een klant
Op eigenschappen
Binnen het Deployteq CRM kan je snel zoeken wanneer je een naam, e-mail of klantnummer hebt. Heb je een deel van het e-mailadres kan je ook met een wildcard zoeken. Binnen Deployteq is dit het sterretje '*' Bijvoorbeeld je zoekt een e-mailadres die eindigt op @deployteq.com, dan geef je daarvoor een wildcard in; *@deployteq.com. Hiermee negeert Deployteq alles wat ervoor kan staan en zoekt naar alles wat eindigt met dit domeinnaam.
Krijg je te weinig resultaat, of zoek je een specifieke groep, dan kan je ook uitgebreid zoeken. Klink op het vinkje 'Uitgebreid'. Hier kan je meerdere condities toevoegen om op te zoeken. Ben je tevreden met jouw condities dan klik je op 'Zoeken' en vind je alle klanten die voldoen aan de ingestelde criteria.
Op campagne, profiel of groep
Wil je een overzicht van de klanten die in een bepaalde campagne meedoen of in een eerder gemaakt profiel vallen, dan kan je hier ook op zoeken. Bovenin vind je rechts de drie buttons voor deze zoekopties. Wanneer je één van de drie hebt geselecteerd, wordt deze donker en staat de naam van de campagne, profiel of groep achter de zoekbalk.
Zoek je iedereen die in die campagne voorkomt, klik je nu direct op het loepje in het snelzoek veld. Wil je ook hierin nog filteren, kan je nog steeds op trefwoord zoeken of met de opties van uitgebreid zoeken aan de slag gaan. Het verschil is nu, dat je nu niet in alle klanten zoekt, maar binnen het filter van de campagne.
Handmatig klanten aanmaken
Hoewel je via een import of API klanten in jouw CRM kan krijgen, kan het voorkomen dat je handmatig klanten in Deployteq wilt zetten. Bijvoorbeeld voor testdoeleinden, of als je met een klant persoonlijk contact hebt gehad. Hiervoor ga je ook weer naar het CRM en klik je links bovenin op 'Nieuwe klant'. Net als dat je een klant opent, krijg je nu ook onderin het venster een klantkaart voor je. In eerste instantie kan je alleen in het 'Details' tabje velden invullen. Zodra je hebt opgeslagen, worden ook de overige tabbladen beschikbaar om in te vullen. Vul hier in wat je kan of wat je nodig hebt voor je tests en klik op opslaan.
Wanneer je een klant aanmaakt, komt dit ook in de historie te staan met de gebruiker die de klant heeft toegevoegd.
Welke informatie kan je vinden van een klant?
Wanneer je een relatie hebt aangeklikt, krijg je onderin het venster de klant met hun persoonlijke informatie. Er zijn meerdere tabbladen beschikbaar met verschillende gegevens.
Zo is het 'Details' tabblad beschikbaar met alle algemene naam, (e-mail)adressen en opt-in gegevens. Hier vind je bijvoorbeeld ook of iemand gebounced is en kan je de verjaardag toevoegen.
Binnen jullie brand kan je, naast de standaard velden, extra velden aanmaken om de juiste gegevens van jullie klant op te slaan. Deze vind je onder het tabblad 'Klantopties'. Klantoptie velden kunnen per brand worden aangemaakt door de administrator van de brand. Deze velden kunnen invulvelden zijn, maar ook keuze-of datumvelden, bijvoorbeeld.
Vervolgens kan je onder het tabblad 'Campagnes' zien in welke campagnes de klant meedraait en de eventueel ingevulde campagnevelden. Dit zijn velden die gebruikt kunnen worden in deze specifieke campagne of in de mails.
Onder het tabblad 'Groepen' kan je vinden onder welke groepen de klant valt. Je kan klanten handmatig toevoegen aan een groep door op de button 'Toevoegen aan groep' te klikken. Je krijgt een overzicht van de groepen die bij jullie in de brand staan. Ook kan je groepen selecteren door de vakjes ervoor aan te vinken. Vervolgens kan je de klant uit één of meerdere groepen verwijderen, door op de knop 'Verwijderen uit groep' te klikken, nadat je de gewenste groepen hebt geselecteerd.
Je kan 'Notities' toevoegen aan de klant. Dit zal vooral gebruikt worden als je Deployteq ook als CRM gebruikt. Hier kan je bijvoorbeeld toevoegen als je een klant gesproken hebt en eventueel iets hebt aangepast. Of als je een opt-in handmatig hebt aangepast is het altijd verstandig toe te voegen waarom en wanneer je dit hebt gedaan. Let wel op; de notities zijn niet te exporteren naar een ander systeem. Gebruik je dus een ander systeem als hoofd CRM, kan je dit beter daar aanpassen.
Wanneer je 'Tags' gebruikt op je links, kan je de persoonlijke tags onder dit tabblad terugvinden. Ook deze kan je handmatig toevoegen of verwijderen. In de praktijk zal je de handmatige actie vooral gebruiken voor testdoeleinden.
Een interessant tabblad is de 'Geschiedenis'. Hier vind je alles wat er met de klant is gebeurd. Dus in welke import heeft deze klant gezeten, welke stappen heeft een klant in een campagne gehad en welke mails heeft deze klant ontvangen.
Als je het datamodel gebruikt, vind je de gegevens van deze klant onder het tabblad 'Data' terug. Wanneer je veel tabellen hebt, zal je de gewenste tabel eerst moeten openen voordat je de onderliggende data kan vinden. Je kan met het plusje of prullenbakje ook data toevoegen of verwijderen, Ook dit zal voornamelijk voor testdoeleinden zijn. Grote data zal vooral met een import of via onze API gebeuren