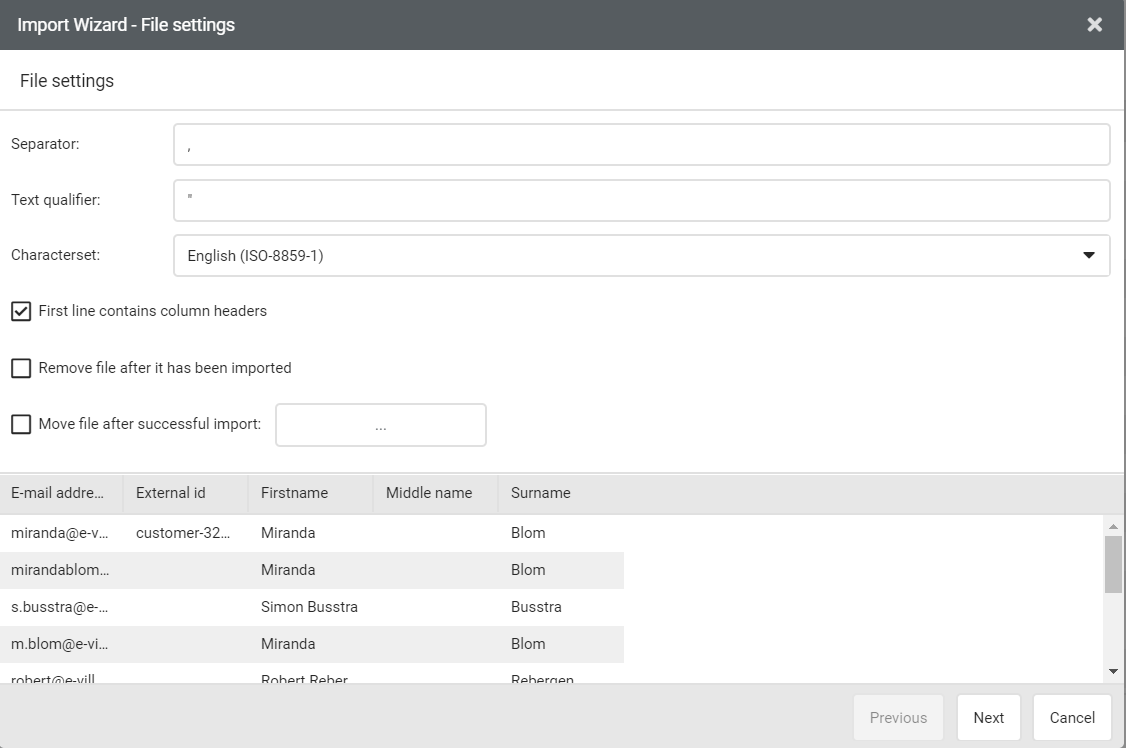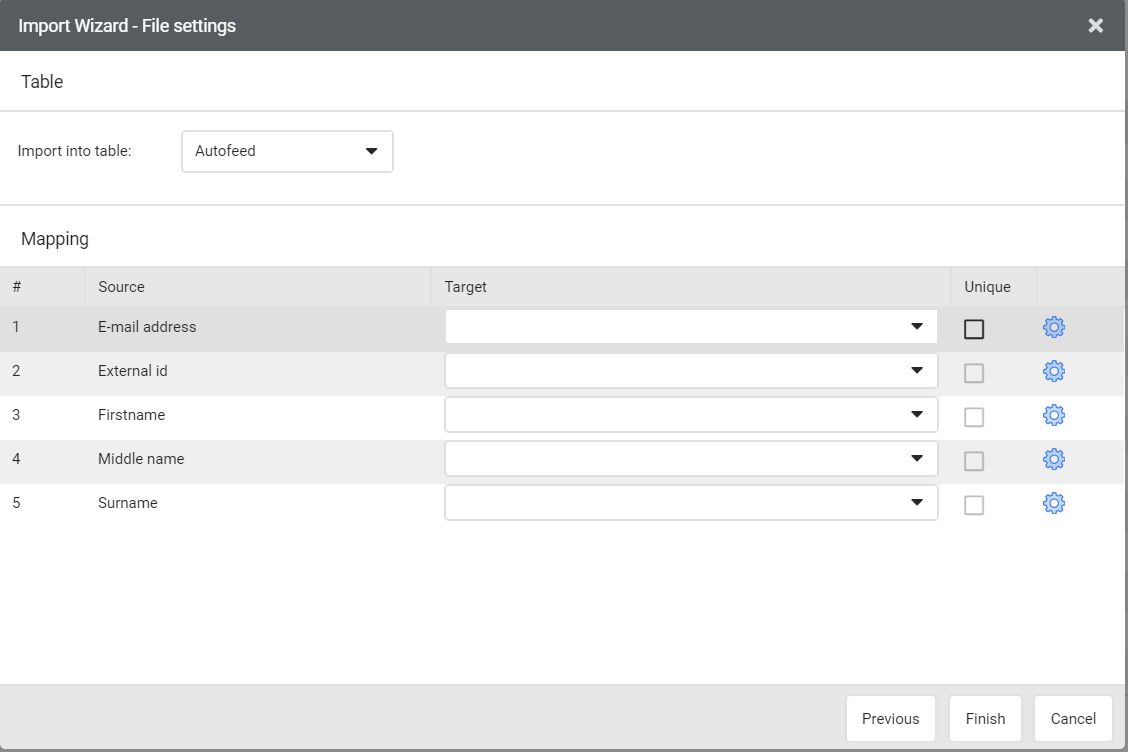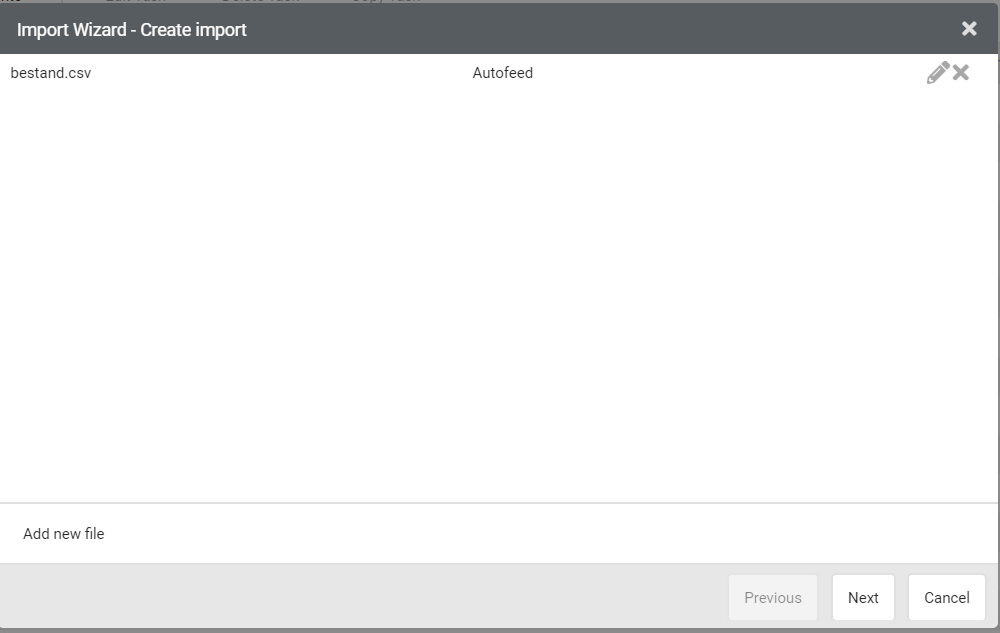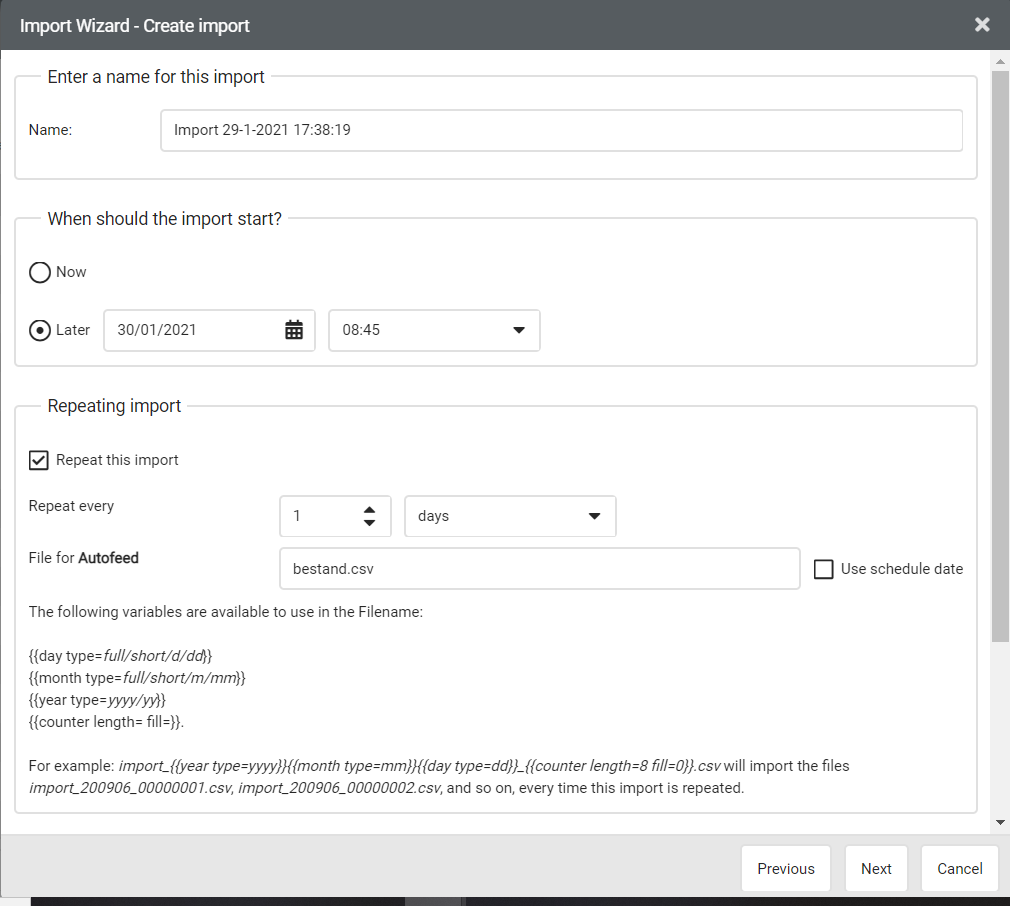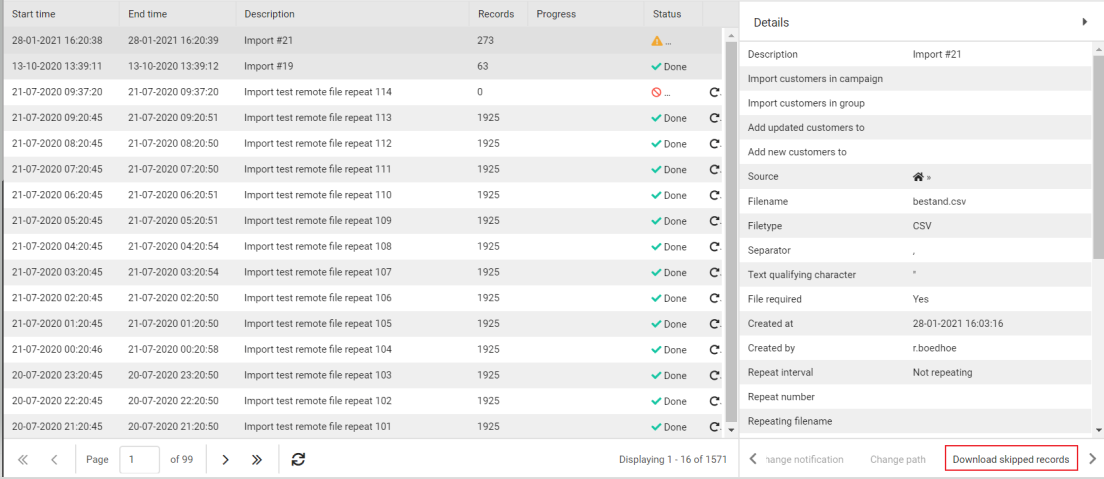Wanneer het datamodel is opgebouwd, willen we hier data in importeren. Dit kan je doen via een API, wanneer het realtime moet, maar dit kan ook (periodiek) als import worden ingesteld. Jullie systeem kan bestanden klaarzetten op een SFTP om vervolgens in Deployteq te kunnen importeren. Zo heb je altijd de laatste informatie voor gave profielen en campagnes die op basis van deze historische data kan worden ingericht.
Hoewel het in grote delen gelijk is aan een import van klanten, zitten er een paar verschillen in. Zo is er in de meeste gevallen een connectie met de klant of een andere tabel. Deze gegevens zullen ook in je import bestand moeten staan, zodat het duidelijk is waar de bepaalde regel bij hoort. In dit onderdeel zullen we aangeven hoe je de data in jouw tabellen in Deployteq kan zetten.
Importbestand
Er zijn twee plekken waar je een import kan starten. De eerste is in het menu bij imports. Linksboven staat naast de 'Importeer klanten' button ook een 'Importeer in model' button. De tweede mogelijkheid is via het datamodel. Wanneer je op een van deze buttons klikt, krijg je de Deployteq import wizard. Allereerst wordt gevraagd om het bestand te kiezen die je wilt importeren. Deze bestanden mogen een .CSV of een .TXT extensie hebben. Drie dingen zijn belangrijk in deze bestanden:
- Een uniek gegeven
Vaak wordt hier een orderID gebruikt of een productID of SKU. Hoewel een productID of SKU natuurlijk in meerdere bestellingen kan voorkomen, wordt de ontdubbeling binnen de gekoppelde bestelling gedaan en is in het datamodel genoeg als uniek gegeven. - Een verwijzing naar de gekoppelde tabel of klant
Wanneer een tabel gekoppeld is, bijvoorbeeld van bestellingen naar bestelde producten, dan moet ook het unieke gegeven van de bestelling erbij staan. Of de bestelling die gekoppeld is aan de klant, kan je matchen via ID, Klantnummer of e-mailadres - Elke bestelling of product krijgt een nieuwe regel
Wanneer een bestelling meerdere producten heeft, zal je per product een nieuwe regel in het bestand moeten opnemen, met ieder eenzelfde orderID te koppelen.
Wanneer je de bestanden hebt geselecteerd kan je ook hier een aantal instellingen configureren om het bestand goed in te lezen. Zo herkent Deployteq zelf welk scheidingsteken, tekstaanduiding en karakterset wordt gebruikt in je bestand. Dit kan je uiteraard zelf nog aanpassen indien gewenst. Ook kan je voor de archivering instellen of je het bestand wil verwijderen of verplaatsen na een import. Indien je hier niets instelt, zal het bestand blijven staan. Aan de onderkant van het venster wordt weergegeven hoe het bestand wordt ingelezen door Deployteq met de huidige instellingen. Zo kan je controleren of de kolommen recht lopen en of de gekozen karakterset de bijzondere tekens goed registreert.
Hieronder een voorbeeld van een bestand met bestellingen en een bestand met de bijbehorende producten:
email;bestelling_id;datum;totaal_bedrag;korting;aantal_producten;type;filiaal_id;bezorging_methode;betaling_methode
handleiding@e-village.nl;11223344;2018-12-01;250;0;2;WEBSHOP;123;POST;IDEAL
handleiding1@e-village.nl;22334455;2018-12-12;100;10;2;WEBSHOP;123;AFHAAL;IDEAL
handleiding2@e-village.nl;88112233;2018-11-16;100;0;1;WEBSHOP;156;POST;IDEAL
handleiding@e-village.nl;12345;2019-01-21;105.2;0;2;WEBSHOP;123;POSTNL;IDEALbestelling_id;product_id;naam;aantal;prijs;korting;totaal_prijs;groep;product_maat;product_kleur;product_merk
11223344;556698;Wintertrui;1;125;0;125;DAMES;M;Grijs;"MERK X"
11223344;556699;Wintertrui;1;125;0;125;DAMES;L;Grijs;"MERK X"
22334455;442288;Ketting;2;50;0;100;ACCESOIRES;STD;Paars;BIJOUX
88112233;339988;"Rode skinny jeans";1;100;0;100;DAMES;M;Rood;"MERK Y"
12345;99991;Winterjas;1;95;0;95;JAS;L;Grijs;"MERK A"
12345;99992;"Wollen sjaal";1;10.2;0;10.2;SJAAL;STD;Wit;"MERK B"Koppelen van velden
Vervolgens ga je de velden koppelen. Dit gaat iets anders dan het koppelen van velden van de klantenimport. De eerste stap van de import is namelijk het selecteren van de tabel waar je in wilt importeren. Zodra je deze hebt gekozen kan je de velden ook gaan koppelen. Wanneer de kolomkoppen van je bestand dezelfde benaming hebben als de kolommen in je tabel, herkent Deployteq deze direct en zal ze voor je koppelen. Controleer deze en koppel indien nodig de overgebleven namen met de kolommen in je datamodel kolommen.
Moet de data gekoppeld worden aan een klant of een andere tabel, dan heb je één kolom die deze data bevat, bijvoorbeeld het e-mailadres van de klant. Bij het koppelen van velden zie je de velden van de klant of andere tabel ook. Bij een klant staat er bijvoorbeeld een 'Customer: E-mailadres'. Selecteer deze om de juiste connectie te leggen. Ten slotte wil je niet dat bestellingen altijd nieuw worden aangemaakt, dus selecteer ook welk veld er uniek is aan de tabel, zodat Deployteq een juiste ontdubbeling kan doen.
Bij het datamodel kan je meerdere bestanden in één importtaak inladen. Om dit te doen rond je deze koppeling af en kom je in het overzicht met import bestanden. Klik hier linksonder op 'Nieuw bestand toevoegen' en ook hier kan je direct de bestelde producten toevoegen, bijvoorbeeld. Dit doe je op dezelfde manier als hierboven omschreven. Ben je tevreden met de instellingen van je bestanden, dan klik je op volgende om de planning van de import in te stellen.
Plannen van je import
Na het instellen van je bestanden kan je de importtijden gaan instellen. Geef je import een duidelijke naam, zodat je deze altijd weer makkelijk kan terugvinden in je importoverzicht.
Wanneer je dit periodiek wilt instellen, zijn hier ook de mogelijkheden voor, zo kan je hem elke dag of per week laten draaien en kan je variabelen toevoegen als er een datum wordt gebruikt in je importbestand, bijvoorbeeld als je een importbestand hebt als bestellingen_20190123.csv, dan is het morgen bestellingen_20190124.csv. Hiervoor kan je de variabelen die onder de bestandsnamen worden weergegeven als voorbeeld gebruiken. In de instellingen zet je dan bestellingen_{{year type=yyyy}}{{month type=mm}}{{day type=dd}}.csv. Ten slotte kan je nog een notificatie instellen die altijd als de import gedraaid heeft een mail stuurt met de aantallen of als het niet gelukt is, met de reden van de gefaalde import, bijvoorbeeld doordat de toegang van de SFTP is geweigerd na het aanpassen van een wachtwoord.
Overgeslagen records
Wanneer een import is uitgevoerd, krijg je in het volledige overzicht van de imports deze ook te staan. Ook in deze imports kunnen records worden overgeslagen en dit bestand kan je downloaden wanneer je op deze importtaak gaat staan en aan de rechterkant klikt op 'Download overgeslagen records' Veel voorkomende redenen van overslaan van records zijn het missen van klanten bij de bestellingen. Deze moeten altijd al in Deployteq staan voordat je de import in het datamodel uitvoert. Als je een verwijzingstabel hebt naar meer informatie over je producten bijvoorbeeld, moeten ook deze al aanwezig zijn voordat je de bestelde producten kan importeren.