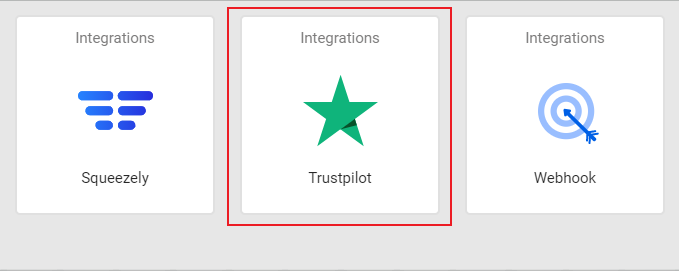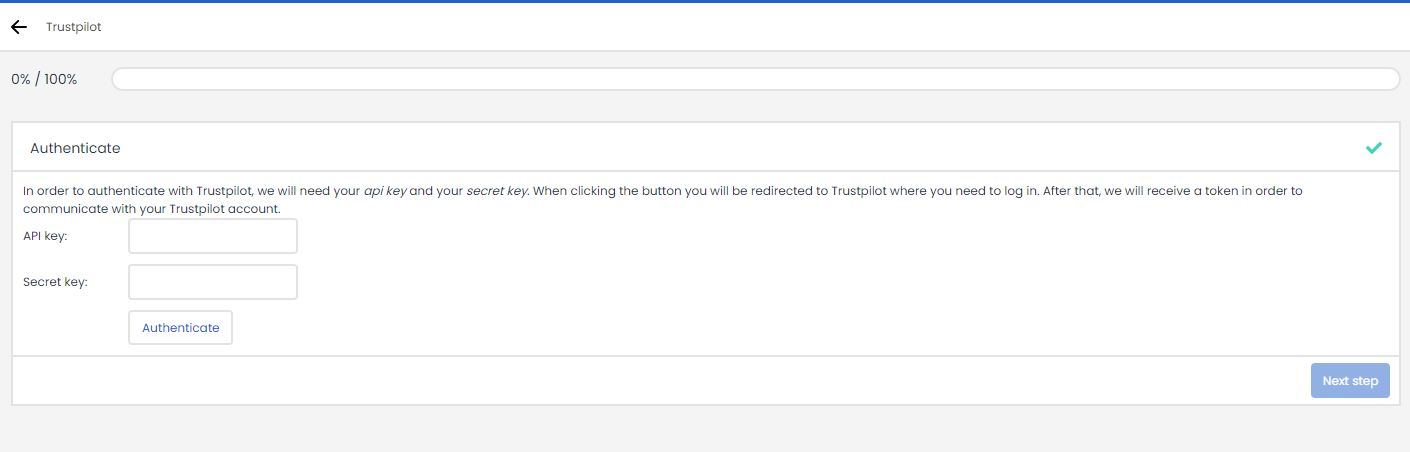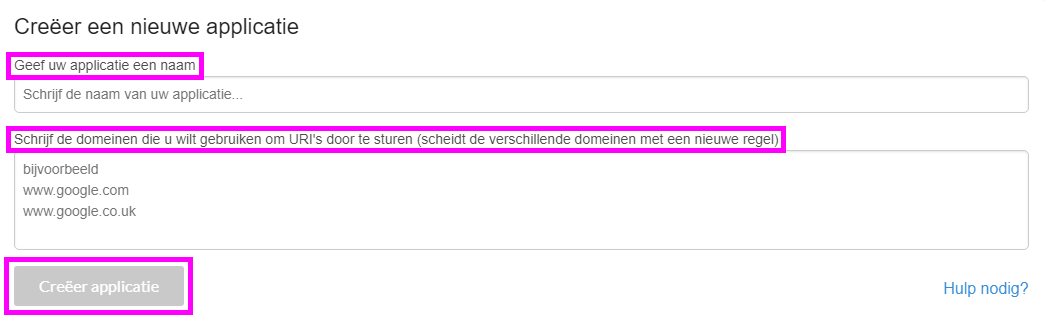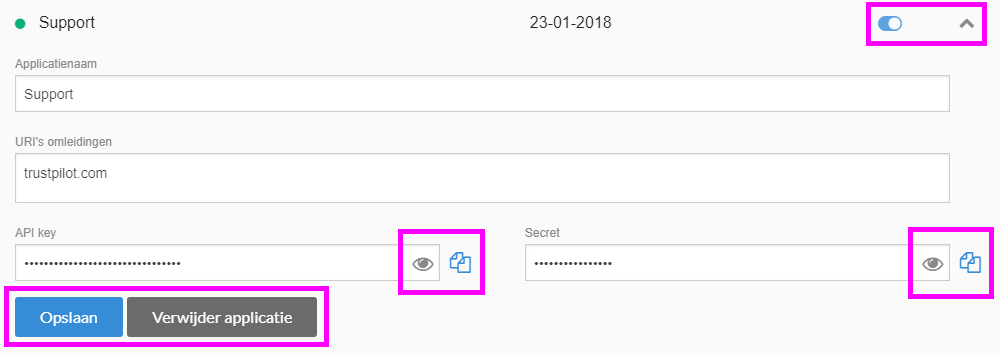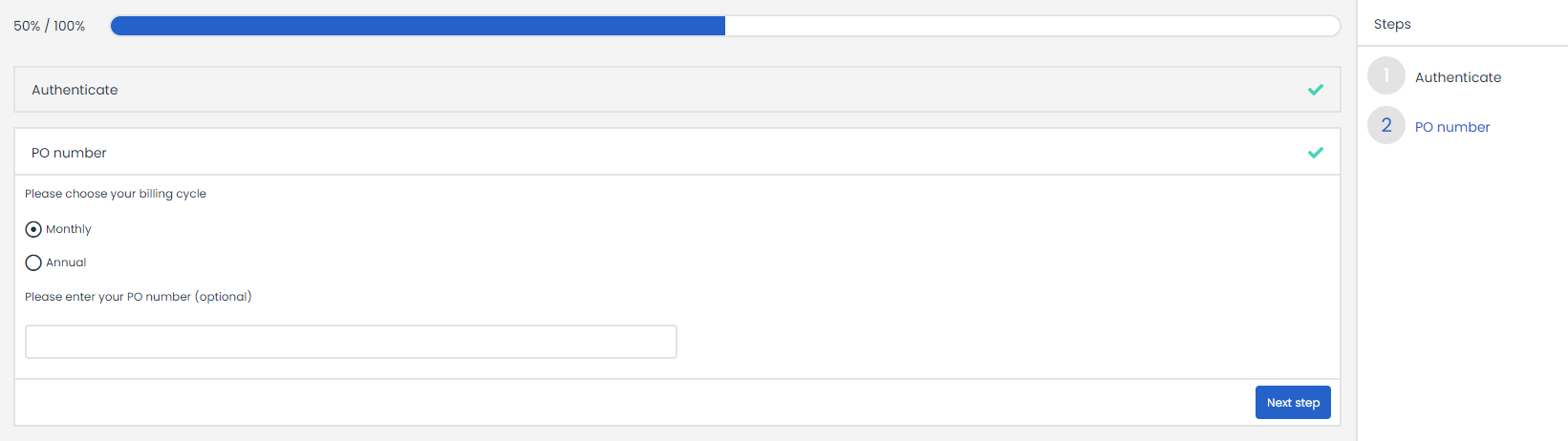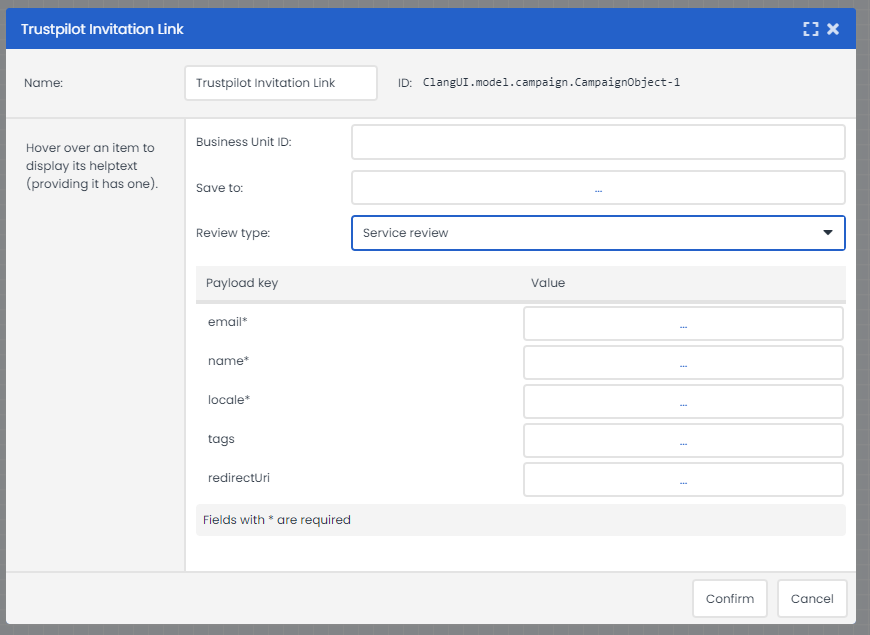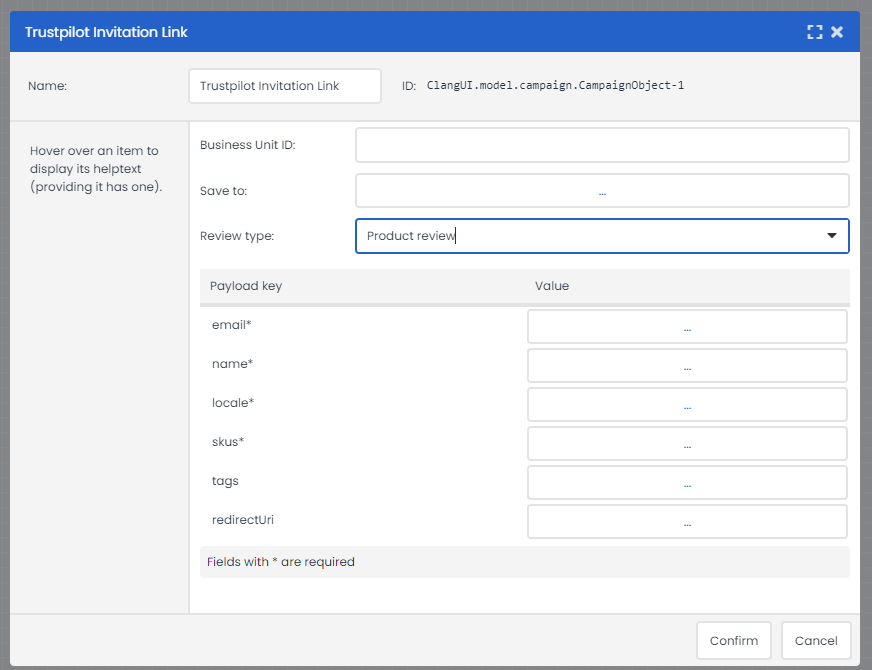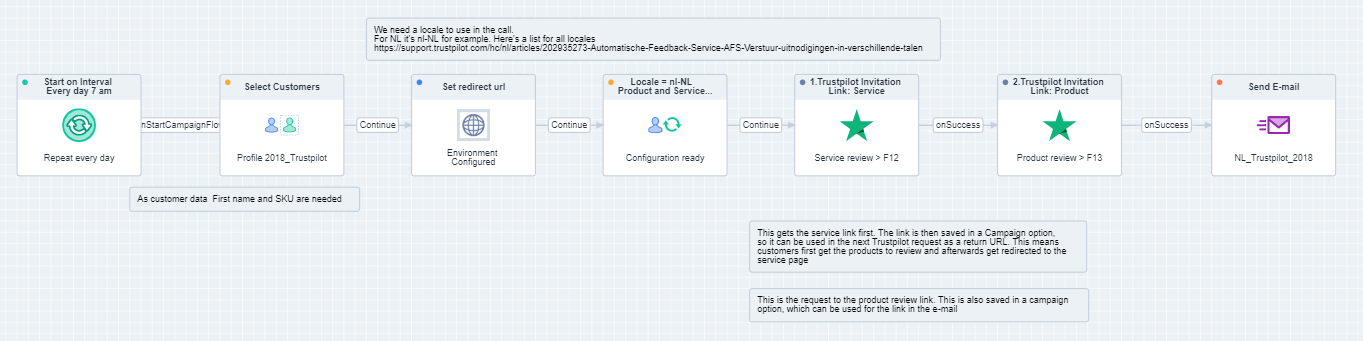Trustpilot is a useful platform for collecting reviews about your services and products. Understandably, you will want to make it as simple as possible to provide a review. For this reason, you can now request reviewURLs from Trustpilot in Deployteq so that your customers do not have to log in separately. You can also request and use a URL in your e-mails for specific products. This immediately takes your customer to the right page as soon as they click in the e-mail to leave behind a review.
Installation
You can select the Trustpilot integration in the Deployteq Store. You will find the app under the integrations in the store.
Once you accept the costs, click on ‘Install’ in the pop-up window. If you do not see the ‘Install’ button in the bottom right of the screen, you may not have the rights to install an app. In that case, please contact the portal administrator to install the app or to obtain the rights to do so.
Trustpilot information
Before you can connect to Trustpilot, we first need two pieces of information – the API key and the Secret key.
Go to Integrations in your Trustpilot Business account: https://businessapp.b2b.trustpilot.com/#/integrations/
Find API in the apps and create a new application. Enter the name ‘Deployteq’ for instance and then enter https://login.myclang.com or https://secure.myclang.com for domains. Look at your login URL to see which one to add. Here you can see https://<portal>.login.myclang.com
You can then turn the app on and off and copy the API key and Secret key to Deployteq.
When you click on Next step in Deployteq, you will go to the login page for Trustpilot where you can log in and give Deployteq permission to use the API for your account.
Billing
The last step involves the customary billing settings. If you only intend to use this app for a short while, choose monthly. As soon as you delete the app, the monthly invoices will stop. If you use the app for longer, you will receive one advance invoice for the whole year. If a PO is needed for this, you can add it to the settings.
Click on Next step again and your Trustpilot connection is ready to use.
Building campaigns
When the installation has finished, you will see a new object in the campaign library.
In this object, you can specify whether you want to create the URL for the service (your organization) or the products that were last purchased or both. Afterwards, you can save the requested link and use it in your review e-mails.
There are a number of settings that you need to configure in the object for this purpose.
| Settings | ||
|---|---|---|
| Field | Description | Example value |
| Business Unit ID | This is your own ID at Trustpilot for your website. If you have several websites at Trustpilot, you will have several Business Unit IDs. You can request this ID from your account manager at Trustpilot or request it via API: https://developers. trustpilot.com/tutorials/how-to-find-your-business-unit-id | 0abcd12e34567890000000f1gh2 |
| Save to | This is the field where you save the link | Customer option field: Trustpilot review link |
| Review type | The link that you want to retrieve: service review is for the company and product review is for the products | Service review/ Product review |
| Content | ||
| e-mail* | The customer’s e-mail address. This will usually be the customer field e-mail address | hello@deployteq.com |
| name* | The name of the customer that is added to the review | Steven |
| locale* | This field is used to determine the language of the review. This can be saved with the customer field or in an environment variable for the campaign. All the fields that Trustpilot uses for this can be found here: | nl-NL |
| skus* | When you want to use the product review link, you require the SKUs that need reviewing. These can be supplied in a customer option field, separated by commas. It is important that the SKUs are also loaded into Trustpilot with the details of the products. An explanation on loading SKUs is given here: | 123456,879012 |
| tags | These are Trustpilot tags that you can save with your customer in a campaign or customer option field. These tags can be forwarded separated by commas. Instructions on using tags in Trustpilot can be found | tag1,tag2,tag3 |
| redirectUri | After your customer completes the review, they will be redirected to the next page. By default, this will be your own URL that is configured in Trustpilot. You could also specify a different page here, such as if you first want the product review to be completed and then proceed to the service review. You will first need to request the service review so that you can use this URL in the redirectUri for the product review. From the service review, you can redirect the customer to your homepage or to a thank you page on your website. | |
When this has been configured in the campaign, the two objects appear as follows. In this example, the service review URL is first requested. We save this URL in the campaign field Service link. We then use this URL as redirectURi in the product review link.
For the products, the SKUs are saved in the customer option field skushippedlast, separated by commas.
The complete campaign appears as follows.