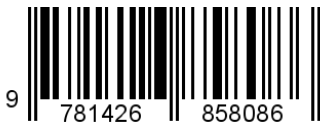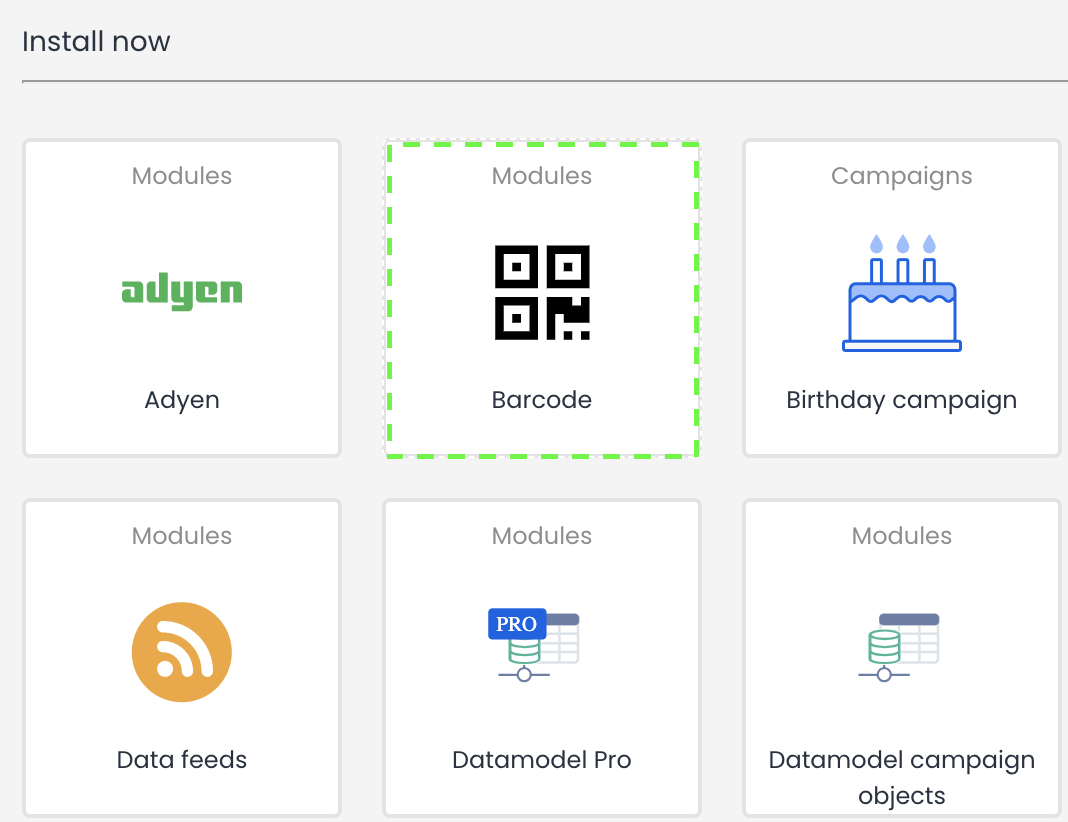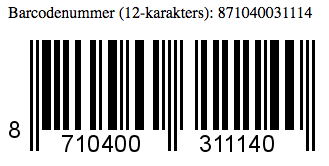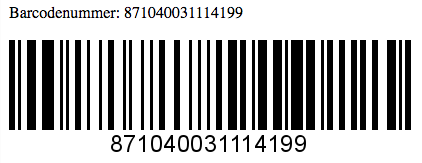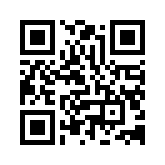The barcode app in the Deployteq store makes it possible to add several barcodes or QR codes to your emails and pages. This barcode can be used to check which customers have redeemed the offer in your shop register system or a QR code to easily return a package at the post office.
Installation
The barcode app can be installed in the store using a simple wizard:
After completing the last step in the wizard, a Smarty Modifier will be available in the email and page editor op Deployteq. How to apply this Smarty Modifier can be read in the next chapters.
Generating barcodes
If the app has been installed, a Smarty modifier will be available in the email and page editor to generate a barcode. The Smarty variable generates an image URL, which needs to be included in the Source element for an IMG element. For example:
The Smarty modifier has the following parameters:
- Barcode type
- See the supported list below, for example: EAN13
- Image format
- The image format, by default: PNG
- Thickness of Barcode lines
- 3
Supported barcodes
The following barcodes are supported by the barcode App:
- Codabar
- Code11
- Code39
- Code39extended
- Code93
- Code128
- EAN8
- EAN13
- GS1128
- ISBN
- I25
- S25
- MSI
- UPCA
- UPCE
- UPCExt2
- UPCExt5
- Postnet
If you need another barcode, please contact tpm@deployteq.com
Barcode Examples
EAN13
To generate a barcode an input value is required, this can be a static value for example "123456789123";
Or based on a system field, for example an externalid:
Below is an example of an EAN-13 barcode based on a environment variable with the name ‘barcode’:
Below is the barcode that is generated based on the examples above and barcode number ‘871040031114’:
Code128
In order to use another type of barcode, for example Code 128, you only have to ensure that the Smarty modifier is given the correct barcode type:
Below is the barcode that is generated based on the examples above and barcode number ‘871040031114199’:
Generating QR codes
If the app has been installed, a Smarty modifier will be available in the email and page editor to generate a QR code. The Smarty variable generates an image URL, which needs to be included in the Source element for an IMG element. For example:
The Smarty modifier has the following parameters:
- format
- The format of the image, the current available value is: png
- level (0 - 3)
- The error correction level, by default: 0
- size (1 - X)
- Image size, by default: 3
- margin (0 - X)
- Margin/white space around the QR code, default value: 4