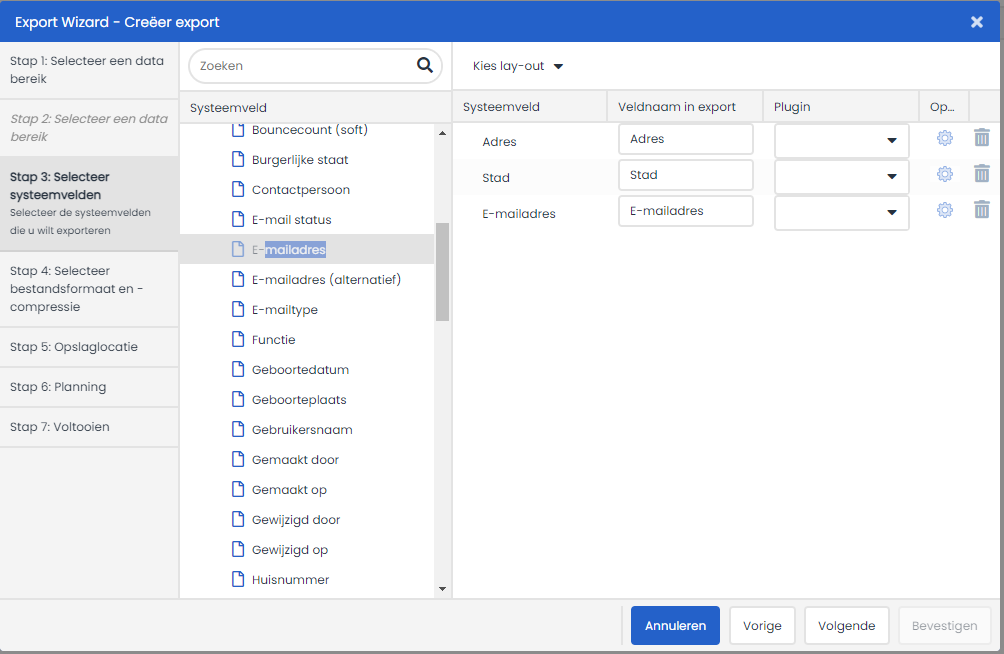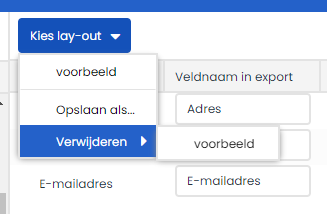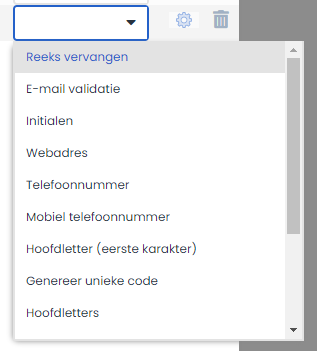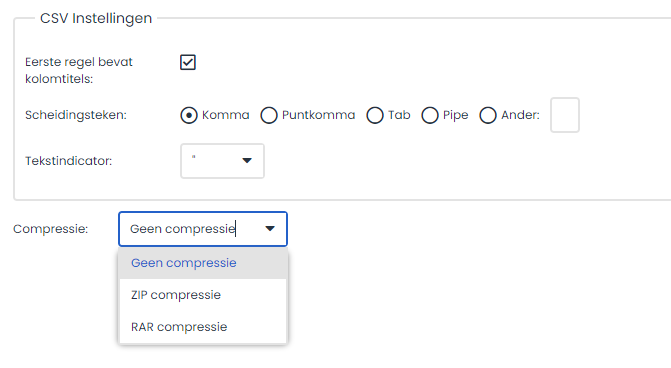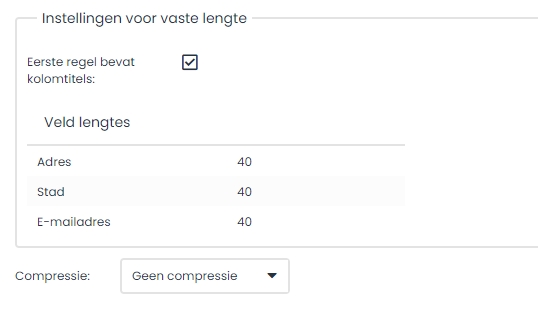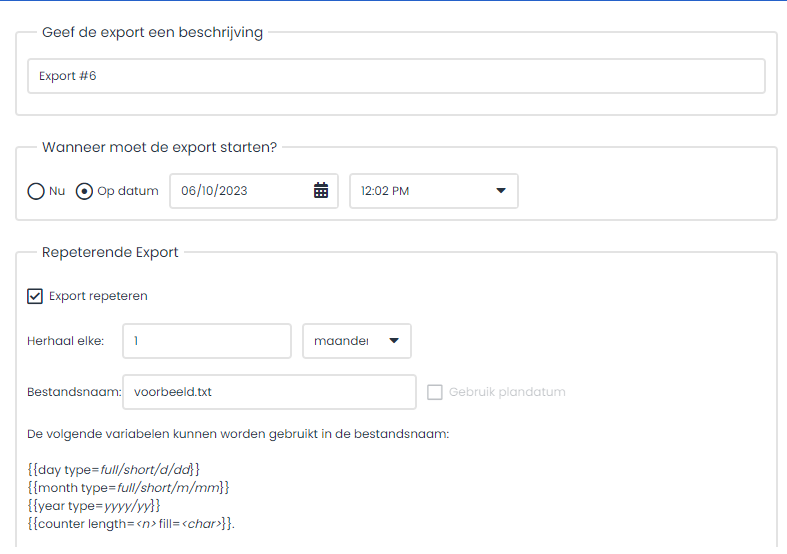De klanten die je in Deployteq hebt staan, kan je exporteren voor jullie andere systemen. Zo kan je aangepaste gegevens vanuit een campagne selecteren of de opt-in en bounce gegevens die Deployteq voor je bijhoudt. Net als bij een import kan je zelf instellen welke klanten je exporteert, welke gegevens je in je bestand plaatst en of je de export automatisch periodiek wil laten draaien. Hieronder vind je de opties die je via de export wizard kan instellen.
Welke data kan je exporteren
Wanneer je begint met de export wizard kan je al aangeven wie je wilt exporteren. Wil je alleen de mensen die aan een specifieke campagne hebben meegedaan, iedereen die in jullie nieuwsbriefgroep zit of gewoon iedereen die in Deployteq opgeslagen staat?
- Iedereen:
Je wilt de gegevens van alle relaties die in het CRM staan exporteren. - Campagne:
Je wilt iedereen exporteren die meedoet of mee heeft gedaan aan een bepaalde campagne. Wanneer je deze selecteert en op volgende klikt, krijg je een scherm waar je de campagne kan selecteren. - Profiel:
Je wilt alleen relaties met bepaalde voorwaarden exporteren. Hiervoor kan je een profiel aanmaken en de relaties in dat profiel exporteren. Je selecteert profiel en klikt op volgende, waar je een scherm krijgt om je profiel te selecteren. Op het moment van export wordt het profiel berekend en de klanten die op dat moment binnen je profiel vallen, worden geëxporteerd. - Groep:
Je wilt alleen relaties selecteren die binnen een bepaalde groep vallen, bijvoorbeeld je nieuwsbrief aanmeldingen. Wanneer je groep selecteert krijg je in het volgende scherm de groepenboom. Op het moment van exporteren wordt er gekeken wie er binnen de groep valt en die klanten worden geëxporteerd. - Kopie van een vorige export:
Je wilt een export uitvoeren met de instellingen van een export die al eerder uitgevoerd is. Je selecteert de optie 'kopie van een vorige export' en klikt op volgende. Je ziet nu een lijst van alle uitgevoerde exports. Selecteer in de lijst de gewenste export. Vervolgens volg je de wizard, zoals bij een nieuwe import, dus je kan wel aanpassingen maken op de instellingen.
Incrementele export:
Om de instellingen voor een eerder uitgevoerde export te gebruiken, maar alleen de relaties te exporteren die bij de vorige export niet geëxporteerd zijn: de nieuw aangemaakte of gewijzigde klanten selecteer je de optie 'incrementeel'. Bij het volgende scherm selecteer je de export waar je de gewijzigde klanten van wil ontvangen. Ook hier kan je nog wijzigingen aanbrengen in de velden of de naam van de export. Hierbij wordt niet een nieuwe export gemaakt met alle klanten die eerder zijn geëxporteerd met de 'oude' instellingen.
Selecteer je velden
Bij de stap 'Selecteer systeemvelden' geef je aan welke velden uit de database moeten worden geëxporteerd en welke kolomkoppen je daarbij wilt hebben. Aan de linkerkant staan alle velden die je kan gebruiken. De standaard systeemvelden van Deployteq, de klantoptievelden, maar ook de groepen. De waarde in de kolom van een groep geeft door middel van een 1 (in de groep) of 0 (niet in de groep) aan of iemand tot de groep behoort. Wanneer je hebt gekozen om een campagne, kan je ook de campagnevelden van die campagne exporteren.
Dubbelklik op een veld (of sleep het) en deze komt vervolgens aan de rechterkant te staan. Hier zie je eerst het systeemveld uit Deployteq, daarnaast kan je de kolomkop aanpassen naar een naam die bij jullie gebruikelijk is. Vervolgens kan je een plugin instellen, die ervoor zorgt dat een voornaam bijvoorbeeld altijd met een hoofdletter begint. Wil je een veld toch niet gebruiken in je export, dan klik je op de prullenbak achter het veld.
Data omvormen met plugins
Met behulp van de plug-ins kun je de gegevens nog meer aanpassen naar je wensen. In het pulldown menu achter het veld zie je welke plug-ins van toepassing zijn op dit veld. De plug-in 'Reeks vervangen' behoort altijd tot de opties. Met deze plug-in vervang je een gedeelte van de tekst in het veld door een andere tekst. Selecteer de optie 'Reeks vervangen' in het pulldown menu. Hier heb je twee velden waar je wat kan invullen, allereerst 'Zoeken' dit is de waarde die je wilt vervangen, daaronder staat 'Vervangen', waar je de nieuwe waarde invult.
Andere plugins zijn nagenoeg hetzelfde als bij de import, waar we ze allemaal hebben beschreven voor je in deze handleiding.
Bestandsinstelingen
Bij de volgende stap kies je hoe je bestand eruit moet komen te zien. Allereerst kan je kiezen voor het bestandstype. Je keuzes zijn hier CSV, XML en Vaste lengte. CSV is hier de meest gebruikte, maar het kan zijn dat jouw systeem een ander formaat nodig heeft. Vervolgens kies je voor de karakterset, deze staat standaard op de meest gebruikte: UTF-8. Ook deze afhankelijk van het systeem waar je het bestand weer in wil verwerken.
CSV formaat
Als je voor het bestandstype CSV hebt gekozen, krijg je een aantal extra opties voor de opmaak van je bestand onder 'CSV instellingen'.
Scheidingsteken:
Allereerst selecteer je het scheidingsteken (komma, puntkomma, rechtopstaand streepje, etc). Dit teken onderscheidt de velden.
Tekstindicator:
De tekstindicator komt voor en achter de data in een veld te staan. Dit is van belang als er bijvoorbeeld spaties in de tekst voorkomen, dan wordt het ook weer in de import gezien als een waarde voor 1 veld.
Kolomtitels toevoegen:
Met deze optie ingeschakeld, komen de veldnamen in de eerste regel van het exportbestand te staan. Op de tweede regel begint de data. Als je deze optie niet aanvinkt, begint de data meteen op de eerste regel.
XML formaat
Als je het bestand in XML formaat wilt exporteren zijn er geen additionele instellingen nodig.
Vaste lengte formaat
Vaste lengte is het derde bestandsformaat dat je kunt kiezen. Als je voor dit formaat kiest, krijg je de optie om de velden een lengte te geven.
Veldlengte:
Bij veldlengte geef je per veld aan hoe lang het veld moet zijn. Achter elk veld type je het aantal karakters dat het veld moet kunnen bevatten.
Bestandscompressie:
Als laatste krijg je nog de optie om het exportbestand comprimeren / in te pakken. Je kan hierbij kiezen voor een ZIP of een RAR bestand.
Locatie
Wanneer je dit alles hebt ingesteld kan je via de filemanager een exportlocatie selecteren. Wanneer je het op een externe SFTP server wilt zetten, kan je deze toevoegen aan de filemanager.
Wanneer exporteren
In de planning kan je aangeven wanneer je de export wilt laten plaatsvinden. Je kunt de export direct starten of een datum en tijd aangeven.
Export repeteren:
Wanneer je de optie 'Export repeteren' aanvinkt, krijg je de instellingen te zien voor een herhalende export. Je kiest uur, dag, week of maand en geeft een getal in. Je dient ook een bestandsnaam op te geven, waarbij je variabelen kunt toepassen om te voorkomen dat hetzelfde bestand steeds wordt overschreven door de export.
De volgende variabelen zijn beschikbaar:
{{day type=full/short/d/dd}}; {{month type=full/short/m/mm}}; {{year type=yyyy/yy}}; {{counter length=<n> fill=<char>}}.
Gebruik plandatum:
De checkbox 'Gebruik plandatum' wordt actief als de bestandsnaam datumvariabelen ({{day type=full/short/d/dd}}, {{month type=full/short/m/mm}},{{year type=yyyy/yy}}) bevat. Standaard wordt de startdatum gebruikt. Als de checkbox 'Gebruik plandatum' is aangevinkt, wordt de dag gebruikt waarop de export is ingepland.
Notificatie na de export
Nadat de export is uitgevoerd kan je hier bericht van ontvangen. In dit bericht staan de aantallen van de geëxporteerde klanten en als er problemen zijn voorgekomen, zoals geen connectie kunnen maken met de SFTP, staat dit in deze mail. Vink de optie 'Notificatie' aan en vul het e-mailadres in waar je de berichten in wilt ontvangen.