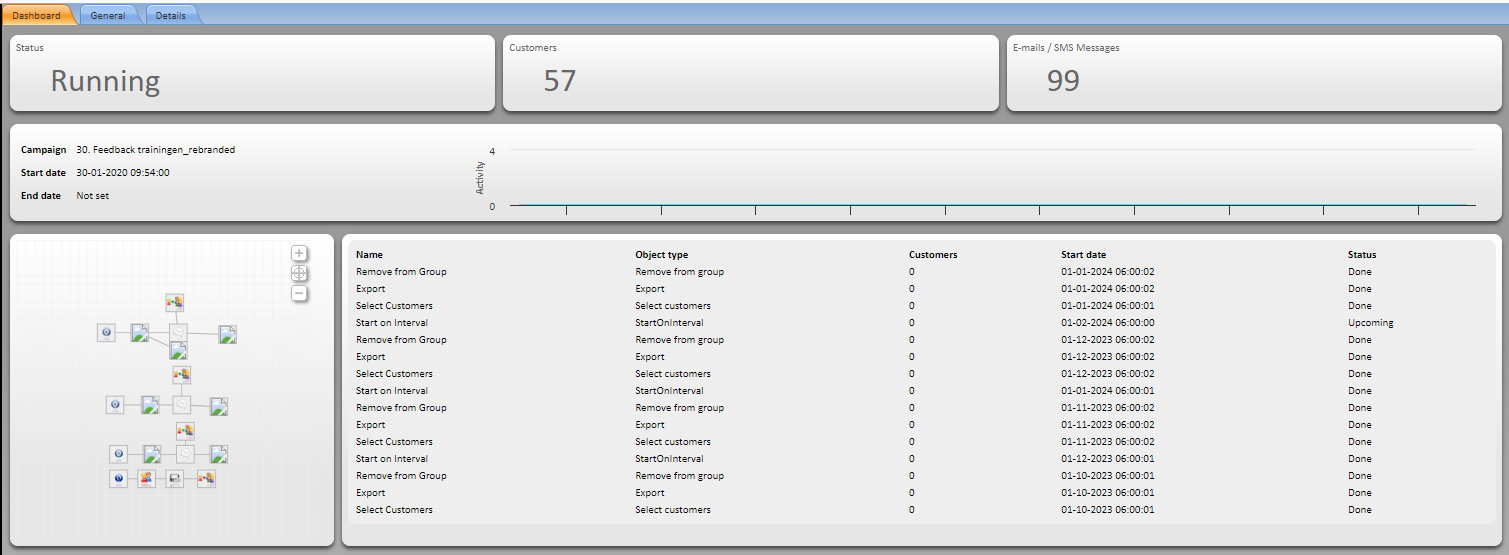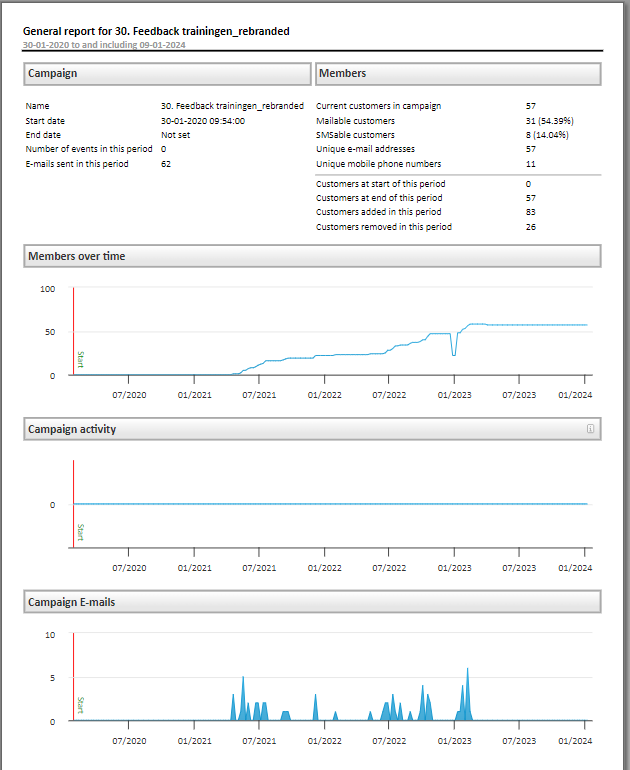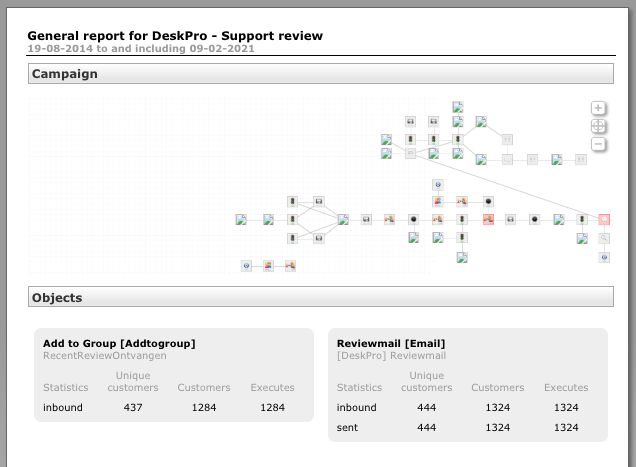Selecting a campaign
Campaigns can be located and selected from the list on the left-hand side of your screen. Once you have selected a campaign, a list containing the campaign, followed by the e-mail and/or SMS objects, will be displayed. Campaign statistics are displayed by default. Click on one of the objects from the list to view details of an e-mail or SMS object.
Dashboard
At the top of the report you will see three sections:
- Status: This shows whether the campaign is active, has stopped, or is still in design mode.
- Customers: This shows the number of unique contacts in the campaign.
- E-mails: This shows the total number of e-mails sent within the campaign.
Below this you will see information about the campaign:
- Campaign: The name of the campaign.
- Start date: The configured start time (in ‘Settings’).
- End date: The configured end time (in ‘Settings’).
Hits
This graph displays the number of executed campaign objects in real time, which provides insight into the activity within the campaign.
A miniature version of the campaign is displayed on the left. You can zoom in and out with the + and – buttons or with the mouse. You can also use your mouse to drag and drop content. A list of the most-recently executed campaign objects is displayed on the right.
General
Campaign
- Name: The name of the campaign.
- Start date: The start time of the campaign.
- End date: The end time of the campaign.
- Number of hits: The total number of objects executed
- E-mails sent: The total number of e-mails sent
Members
- Contacts in campaign: The number of unique contacts in the campaign
- Mailable contacts: The number of mailable contacts in the campaign (the percentage compared with the number of unique contacts in the campaign)
- SMSable contacts: The number of SMSable contacts in the campaign (the percentage compared with the number of unique contacts in the campaign)
- Unique e-mail addresses: The total number of unique e-mail addresses (empty e-mail addresses are not counted)
- Unique mobile phone numbers: The number of unique mobile phone numbers (empty mobile phone numbers are not counted)
Members over time
This graph displays the number of campaign members over time.
Campaign activity
This graph shows the number of hits over time.
Campaigns e-mails
This graph shows the number of e-mails sent over time.
Details
In this report, a miniature version of the campaign is displayed at the top of the screen. Use the + and – buttons to zoom in and out. Return to the original display using the middle button.
Click on an object within the campaign to view detailed information about the object under the ‘Objects’ heading. This is divided into ‘Statistics’ and ‘Connections’, with ‘Statistics’ displaying all properties of the object and ‘Connections’ displaying all connections to other objects. Hover your mouse over the numbers to display a tool tip that explains what the numbers mean.
Mailings
If a ‘Send e-mail’ object is selected from the campaign, the tabs of the QuickMails component are displayed.
SMS
If a ‘Send SMS’ object is selected, the tabs of the QuickSMS component are displayed.