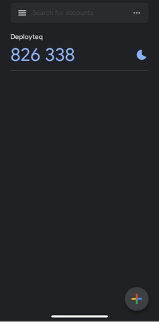Multi Factor Authentication (MFA) allows you to secure your Deployteq user account with an additional code. This code is generated by an app on your phone and is unique every time.
To log in you always need your username, password and this code. This makes your account more secure.
Set-up of the MFA in the portal
MFA must first be enabled for each user account, per portal. Please read the steps down below:
1. Make sure you are logged into Deployteq. Click on your Username in the top right to open your User Profile.
2. Click on 'Enable MFA' button (bottom left). You will see a QR code.
To continue you will need to install an app on your phone. This app can scan the QR code and generate the login code. There are several apps available, some well-known ones are:
- Google Authenticator: https://support.google.com/accounts/answer/1066447?co=GENIE.Platform%3DAndroid&hl=nl
- Microsoft Authenticator: https://www.microsoft.com/nl-nl/account/authenticator#getapp
- Authy: https://authy.com/
- 1Password app: https://1password.eu/
- LastPass app: https://lastpass.com/auth/
As long as the app supports the “TOTP” (“Time-based One-Time-Password”) standard, it will also work with Deployteq.
3. Install and open the App.
4. Scan the QR code that Deployteq shows.
The app now shows an ever-changing code. You use this code every time you log into Deployteq. MFA verification is now enabled. View the video below to see the visual:
New login process
1. Use the same login URL as usual
2. Enter your regular username and password
3. Deployteq will now ask for a code. You can find this in the app you use for MFA.
4. Enter the code in Deployteq and click on 'Validate'.
The code that is shown on you phone will look like this:
MFA reset
Over time, it may happen that the device you use to generate the code breaks, gets stolen, or is replaced. Many MFA systems give you the option to generate and store backup codes when you first set up MFA. These codes can be used to log in if you do not have your primary MFA device. Look for these codes and use them to gain access.
If you have a new phone and still have access to your old phone, you can try to restore or set up the MFA app on the new phone. Some services offer an option to migrate MFA devices. If you do not have backup codes or access to the primary device, you can request an MFA reset via our Support Desk. We will then remove MFA from your account, and you can then re-enable MFA on your new device by following the steps in this guide.
If you do not have a colleague who can send the email, please contact your account manager. They can then request the MFA reset for you from the Support Desk.