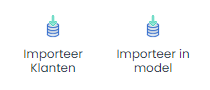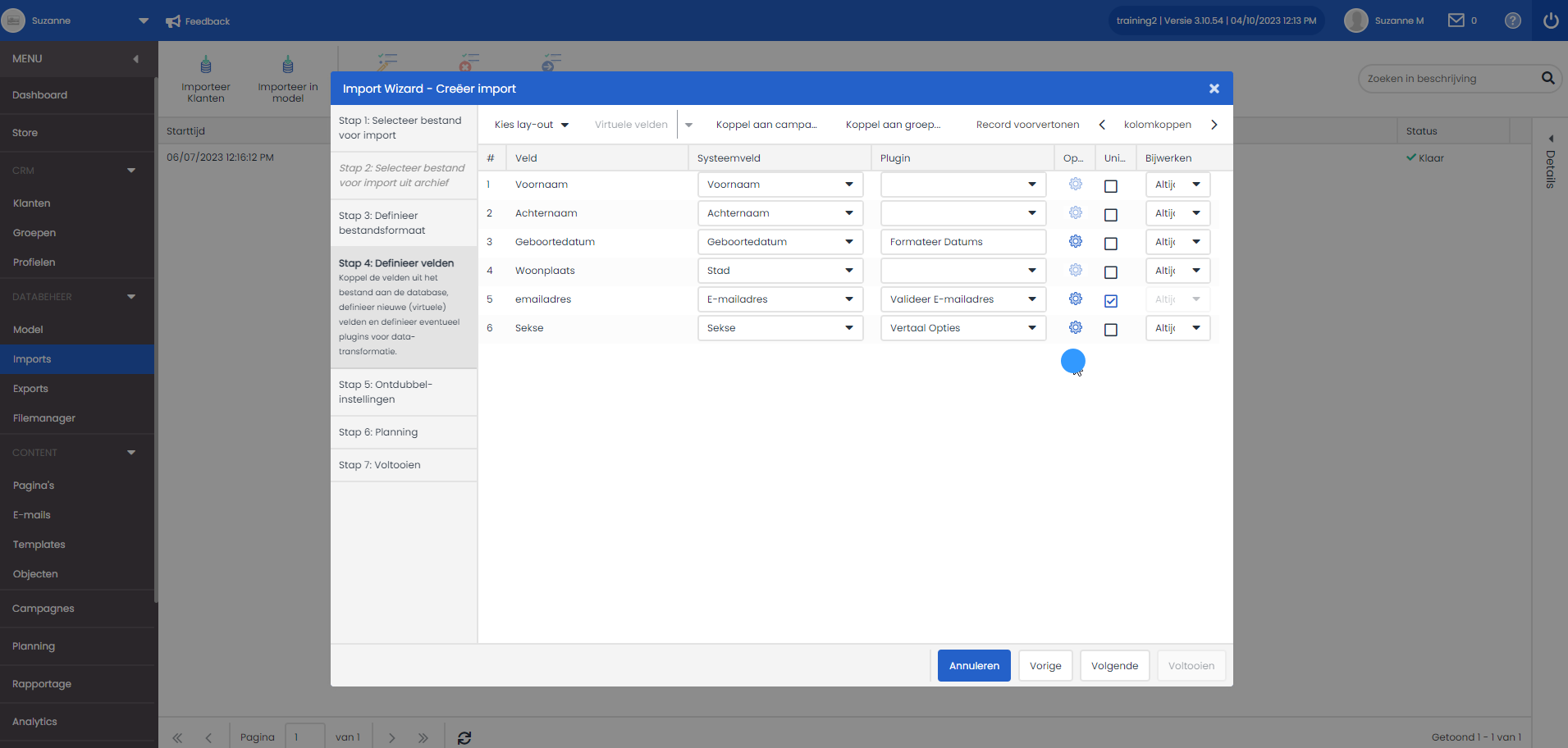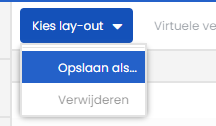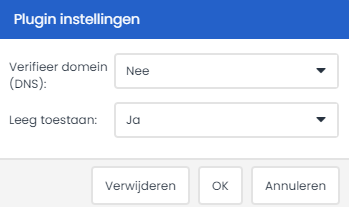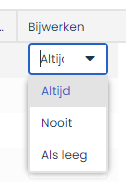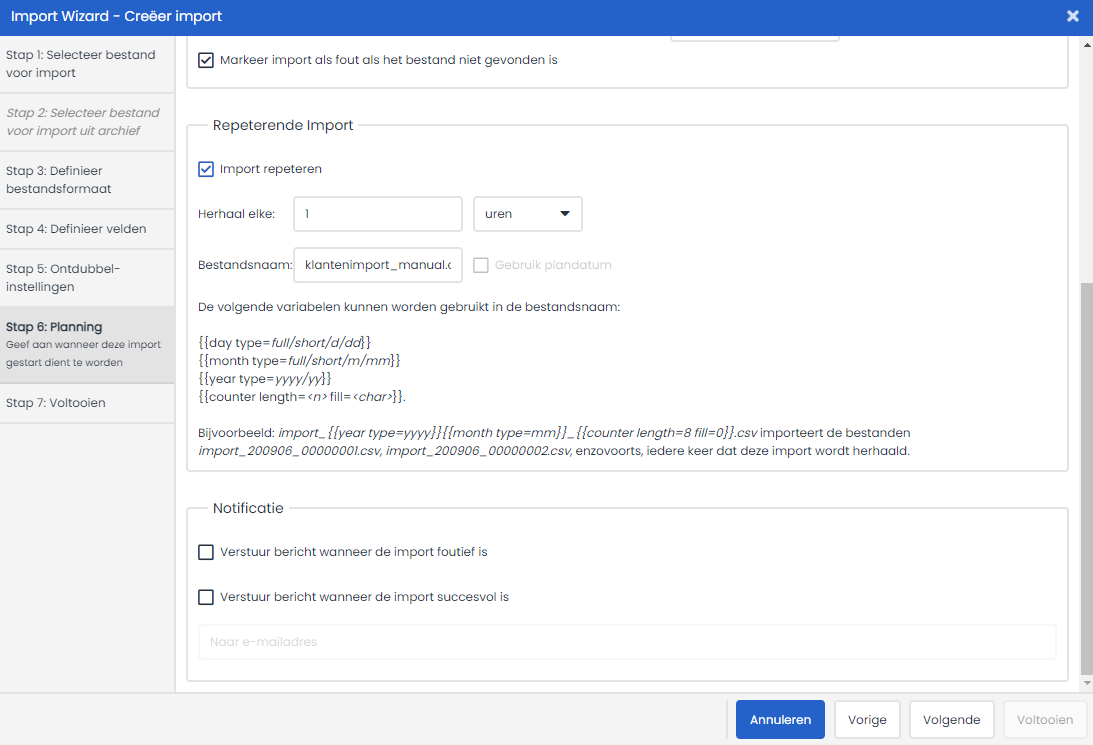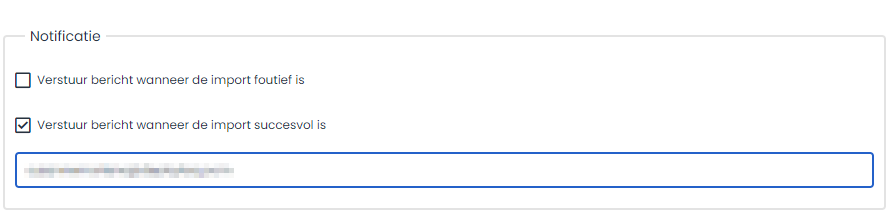Om klanten en hun gegevens in Deployteq te krijgen kan je, onder andere, gebruik maken van een bestandsimport. Gegevens die worden geïmporteerd kunnen door middel van een plugin worden veranderd of verbeterd. Bijvoorbeeld een naam waarbij de eerste letter wordt omgezet naar een hoofdletter, waar de rest kleine letters worden of blijven. Onder plugins vind je welke andere instellingen je kan vinden in Deployteq om je data te verbeteren. Hieronder geven we alle informatie die je nodig hebt, om de data juist te importeren.
Met behulp van de wizard voer je stap voor stap alle handelingen uit om een bestand te importeren en op de gewenste manier in het CRM op te nemen. Om te beginnen klik je in het menu op 'Importeer Klanten '.
Je kunt CSV, XML en Fixed Length bestanden importeren. Dit kan op ieder moment of op een ingepland moment.
CSV-bestand importeren
Allereerst selecteer je een bestand om te importeren. Je krijgt hier de filemanager te zien om een bestand te selecteren. Je kan hier alles doen wat je normaal gesproken in de filemanager kan doen, dus ook een nieuw bestand uploaden. Als je een CSV-bestand hebt geselecteerd, krijg je de eerste stap in de import wizard te zien. Deployteq herkend al het een en ander vanuit het bestand, zoals de bestandstype en karakterset. Vervolgens zie je de optie om 'eerste regel bevat kolomtitels' aan te vinken. Je vinkt deze optie aan als de eerste regel van je bestand uit kolomnamen bestaat en geen persoonsgegevens bevat. De gegevens van de eerste regel (de kolomnamen) worden nu niet in de database opgenomen.
De kolommen in het CSV bestand zijn gescheiden met een specifiek scheidingsteken. Deployteq herkent standaard de meeste scheidingstekens (bijvoorbeeld ; , . - / ). Controleer of het juiste scheidingsteken is herkend en pas het aan indien nodig.
Als je een quote (aanhalingstekens) gebruikt, voeg je deze toe in het invoerveld bij 'tekstindicator'. De quote wordt er dan uitgefilterd. Check onderin het scherm goed of alle voorbeeldregels goed worden weergegeven, wanneer dit het geval is klik je op 'volgende' om verder te gaan.
Fixed Length-bestand importeren
Als je een Fixed Length-bestand importeert, zie je de optie 'eerste regel bevat kolomtitels'. Als de eerste regel van je bestand bestaat uit de kolomnamen en geen persoonsgegevens bevat, vink je deze optie aan. De gegevens van de eerste regel (de kolomnamen) worden nu niet in de database opgenomen.
Vervolgens definieer je de lengte van de velden. Je kunt dit op drie verschillende manieren doen:
- Definieer veld met de lengte:
Je vult per veld in hoeveel karakters dit veld moet bevatten. Je scheidt de aantallen karakters met een komma. - Definieer veld met de positie:
Je vult steeds de positie van het eerste karakter van het veld in en scheidt de posities met een komma. In het liniaal boven de voorbeeldregels:
Klik met je muis op de plek waar een veld moet eindigen/beginnen
Velden koppelen
In deze stap zie je een tabel met alle velden die zijn gevonden in je bestand. Aan de linkerkant staan de velden weergegeven zoals ze in het importbestand genoemd staan. In het pull-down menu bij 'systeemveld' geef je aan met welk veld uit de Deployteq-database dit veld overeenkomt. Wanneer je wilt dat de geïmporteerde klanten direct in een campagne terecht komen kan je deze koppelen door bovenin op 'Koppel aan campagne' te klikken. Wanneer je dit doet, kan je ook gebruik maken van de campagne-optie velden met het koppelen van de velden.
Ga je deze import vaker doen, maar je wilt niet steeds dezelfde koppelingen maken, dan kan je deze indeling bewaren als een 'lay-out'. Ga links bovenin naar 'Kies lay-out' en klik op 'Opslaan als...' geef het een duidelijke naam, bijvoorbeeld wie je importeert of de bestandsnaam. De lay-out naam moet uniek zijn voor je kan opslaan.
Een eerder opgeslagen lay-out kiezen? Selecteer de lay-out in het pull-down menu. Als je op laden klikt, worden de velden volgens deze lay-out weergegeven. Het is ook mogelijk om een bestaande indeling te verwijderen. Als je een indeling selecteert vanuit het pull-down menu zal de optie 'verwijderen' getoond worden.
Om bij het importeren alle nieuwe records toe te voegen vink je de optie aan en selecteert de gewenste groep. Hier kan je kiezen voor een bestaande groep of je kan een nieuwe groep aanmaken.
Ontdubbelen
Deployteq kan de gegevens die je importeert vergelijken met de gegevens in de database. Zo voorkom je dat relaties dubbel in je database staan. Je kiest zelf welke velden er vergeleken moeten worden. Bijvoorbeeld op naam, e-mailadres, klantnummer of op een combinatie van verschillende velden.
Wanneer je ontdubbeld op twee verschillende velden, zouden dit niet aanpasbare velden moeten zijn. Wanneer je bijvoorbeeld ontdubbeld op e-mailadres en klantnummer en iemand veranderd zijn e-mailadres in een ander systeem, dan is er een nieuwe combinatie e-mail/klantnummer en dus een nieuwe klant.
In de kolom 'uniek' geef je aan of het betreffende veld ontdubbeld moet worden. Bij het importeren wordt dit veld vergeleken met de bestaande recordgegevens in je database. Wat er met de gegevens van relaties die al in de database stonden moet gebeuren, geef je in de volgende stap aan.
Ontdubbelen op e-mailadres
De plug-in 'valideer e-mailadres' bevat een instelling 'leeg toestaan' waarmee je kunt aangeven hoe er met lege velden omgegaan moet worden:
Als de instelling 'Leeg toestaan' op 'Nee' staat worden relaties zonder e-mailadres overgeslagen. De overgeslagen records kan je na de import downloaden, waarbij een reden van overslaan wordt weergegeven in de laatste kolom. De instelling 'leeg toestaan' kan alleen op 'ja' worden gezet, wanneer je ontdubbeld op een ander veld in de database.
DNS check
Je ziet hier ook de mogelijkheid om een DNS check te doen; 'Verifieer Domein (DNS)'.
De DNS check van de e-mail validatie plugin controleert tijdens de import de DNS instellingen van het domein dat in het e-mail adres gebruikt wordt. Als in die DNS instellingen geen zogenaamde MX (MaileXchange) record wordt gevonden, dan is het domein niet in staat om e-mails te verwerken en dus faalt de DNS check. En in dat geval wordt de record tijdens de import geskipped met de melding "E-mailadres onbekend"
Deze plugin controleert dus niet ieder individueel e-mailadres. Indien je hier behoefte aan hebt kan dit met onze Email Verificatie App.
Velden bijwerken
In het menu geef je aan of er een veld bijgewerkt mag worden. Indien je geen keuze maakt worden de veldwaardes uit het importbestand altijd geïmporteerd en bijgewerkt. Indien je de waardes welke in Deployteq staan wilt bewaren zet je het veld op nooit (de oude data nooit overschrijven), indien je alleen de gegevens wenst bij te werken als het veld leeg is zet je de status op als leeg.
Plug-ins
Je bewerkt met de plug-ins de data in de velden. Nadat je een veld hebt gedefinieerd kan je in het pull-down menu een plug-in selecteren. Deze plug-ins werken als filters bij het importeren, zo kan je de data die je importeert naar Deployteq nog bewerken voordat het opgeslagen wordt in Deployteq. Hiermee kan je er voor zorgen dat 'vervuilde' data in je import-bestand 'schoon' in Deployteq wordt geïmporteerd. We leggen hieronder voor je uit wat de verschillende plug-ins doen met je data.
Plug-in mogelijkheden
Formateer Bedrijfsnaam: Indien in de bedrijfsnaam het bedrijfstype is meegegeven (zoals B.V., N.V., V.O.F., etc.) worden deze bij het importeren automatisch met hoofdletters en punten opgeslagen in Deployteq.
Valideer E-mailadres: Bij het importeren wordt er gekeken of de importwaarde wel voldoet aan de voorwaarde van een e-mailnotatie. Zo moet er een '@' en '.com' of '.nl' etc. in de importwaarde voorkomen. Ook wordt er gekeken of het domeinnaam bekend is. Daarnaast krijg je de vraag of het veld e-mailadres leeg mag zijn bij het importeren, deze toepassing wordt in praktijk vaak toegepast als je vanuit Deployteq SMS berichten verstuurd aan relaties, waarvan je niet in alle gevallen een e-mailadres hebt. Hierbij is het van belang dat je niet ontdubbeld op e-mailadres, maar bijvoorbeeld klantnummer.
Vertaal Opties: Hiermee is het mogelijk om de waardes uit je importbestand met een andere waarde in Deployteq op te slaan. Bijvoorbeeld je wilt het geslacht importeren en hiervoor de standaard velden in Deployteq gebruiken; in het importbestand staan de waardes 'M', 'V' of 'O', door middel van de 'Vertaal optie' plug-in worden deze als 'Man', 'Vrouw' en 'Onbekend' in Deployteq opgeslagen.
Genereer Wachtwoord: Hiermee wordt er bij het importeren een uniek wachtwoord aangemaakt en in een gewenst veld aangemaakt. De waarde wordt met bullets in Deployteq opgeslagen en is dus door niemand terug te zien. De waarde kan wel als leesbare waarde in de mail worden gebruikt. Dit kan bijvoorbeeld handig zijn als je per persoon een unieke code hebt om naar een actie te gaan.
Formateer Initalen: Deze plug-in zorgt er voor dat alle waardes in Deployteq met hoofdletters en punten worden opgeslagen. Voorbeeld; 'mj' wordt in Deployteq 'M.J.' opgeslagen.
Valideer Mobiele Telefoonnummers: Hiermee wordt er gekeken of de landcode in het te importeren veld overeenkomt met de landcode van de betreffende brandinstelling. Zo niet, wordt het record niet in Deployteq geïmporteerd. Staan er in je import meerdere landcodes? Gebruik dan geen plug-in. De waardes zoals ze in het import bestand staan, worden dan op die manier geïmporteerd.
Valideer Telefoonnummers (Nederland): Hiermee wordt er gekeken of de kengetallen van de betreffende regio of landelijke telefoonnummers en het aantal karakters wel overeenkomt met de in Nederland geldende telefoonnummers. Ook hier geldt dat niet bekende telefoonnummers dan worden overgeslagen en dus niet geïmporteerd.
Split adres: Met deze plug-in is het mogelijk het huisnummer van de straatnaam te splitsen en de waardes op een aparte velden (bijvoorbeeld 'huisnummer' en 'adres') op te slaan. Belangrijk is dan eerst het importveld te kopiëren door middels van de button 'virtuele velden' en dan voor 'kopieer veld(en)' te kiezen.
Split achternaam: Vergelijkbaar aan het 'Split adres' filter is het mogelijk een achternaam te splitsen. Je kan bijvoorbeeld de jongens- of meisjesnaam van een relatie op een apart veld op slaan. Deployteq kijkt naar het scheidingsteken '-' om de waardes te scheiden. Ook hiervoor dien je het importveld te kopiëren door middel van virtuele velden.
Vervang string: Hiermee is het mogelijk om de de waarde binnen een veld te vervangen voor een andere waarde. Bij het selecteren van deze optie kan je een zoekwaarde ('Zoek String') opgeven en aangeven met welke waarde deze vervangen moet worden ('vervang String'). Je kan hierbij denken aan bijvoorbeeld een oorsprong van de klant. Die kan in jullie CRM worden aangeduid in codes welke voor de meeste mensen niet veel betekenen. Deze codes kan je in de import dan omzetten naar het letterlijke woord; 1 = Telefonische acquisitie, 2 = Website, etc..
Hoofdletter (eerste karakter): Bij het importeren van bijvoorbeeld voor- of achternamen kan het voorkomen dat deze niet allemaal beginnen met een hoofdletter. Door middel van deze plug-in wordt de eerste letter, of indien gewenst, elke eerste letter (in geval van een dubbele voor- of achternaam) met een hoofdletter in Deployteq opgeslagen.
Hoofdletters (alle karakters): Hiermee wordt de gehele waarde van het importveld in Deployteq met hoofdletters opgeslagen.
Valideer Tussenvoegsel (Nederlands): Bij het importeren van tussenvoegsels als apart veld (indien deze niet al in de achternaam zijn opgenomen) kan je Deployteq laten filteren of deze wel voldoen aan de in Nederland gebruikelijke tussenvoegsels, zoals 'van', 'de' 'van de', 'van der', etc..
Valideer Website Adres: Indien de waarde van het importveld niet voldoet aan; beginnen met 'HTTP' of 'HTTPS', een 'WWW.' en een domeinnaam en eindigt met '.COM', '.NL', '.EU', etc. zal het klanten record niet geïmporteerd worden.
Tekst toevoegen aan begin: Bij het importeren van een waarde uit je importbestand kan je nog een generieke waarde toevoegen aan het begin voordat deze in Deployteq wordt opgeslagen. Je kan hier denken aan bijvoorbeeld een aanhef bij een veld of een vaste landcode voor elk telefoonnummer.
Tekst toevoegen aan eind: Gelijk aan het toevoegen aan het 'tekst toevoegen aan het begin' kan je voor elke waarde uit je import bestand nog een generieke waarde aan het eind toevoegen.
Valideer Bankrekeningnummer: Bij het importeren van een banknummer kan je laten controleren of deze voldoet aan de '11-proef' inclusief de mogelijke banknummer noteringen. Indien dit niet correct is, wordt het record niet geïmporteerd.
Valideer Burger Service Nummer: Ook voor het importeren van een BSN-nummer bestaat een controle of deze voldoet aan de gestelde (inter)nationale normen. Indien deze niet klopt zal het record niet geïmporteerd worden.
Bij velden met een datum of tijd controleer je of de tijdsnotering van het te importeren bestand overeenkomt met de tijdsnotering van de database (Deployteq gebruikt de Engelse tijdsnotering). Met de plug-in 'reeks vervangen' vervang je (een gedeelte van) de tekst in een veld. De bewerking wordt op alle data van dit veld toegepast. Bij het veld 'sekse' controleer je met de plug-in 'vertaal' of je naamgeving overeenkomt met die van de database. Deze plug-in wordt automatisch door Deployteq ingezet
Virtuele Velden
In de ribbon kun je kiezen voor 'Virtuele velden'. Hiermee kun je een veld uit je importbestand kopiëren, samenvoegen of verwijderen. Het kopiëren van een veld kun je bijvoorbeeld toepassen als je in je importbestand één adresveld, met straatnaam en huisnummer ineen hebt, maar deze als twee aparte waardes in Deployteq wil opnemen. Het samenvoegen van velden zorgt er juist voor dat je vanuit twee velden in je importbestand één veld in Deployteq vult.
Bestaande klanten
Het kan natuurlijk zijn dat je een bestand hebt, waarvan je denkt dat de data in Deployteq betrouwbaarder is, dan hetgeen je nu in je importbestand hebt staan. In dat geval kan er ook voor kiezen om alleen nieuwe klanten te importeren. In stap 5 van de wizard kan je aangeven wat er moet gebeuren met de gegevens van relaties die al in de database staat. Je kan er dan alsnog voor kiezen om klanten aan een groep of campagne toe te voegen. Je kan hierbij zelfs onderscheid maken tussen al bekende klanten en nieuwe klanten.
Binnen de import kan je ervoor kiezen om de klanten die worden aangemaakt, meteen aan een campagne toe te voegen door bovenin, 'Koppel aan campagne' te klikken. Wanneer je dit doet, zullen de aangemaakte campagne velden ook beschikbaar worden voor de veldkoppelingen. Ook kan je de mensen toevoegen aan een groep. Hiervoor zijn twee opties. In stap 4 kan je de 'Koppel aan groep' gebruiken die ook bovenin staat. Dit koppelt alle klanten van deze import aan die groep. Je kan hier ook nog onderscheid in aanbrengen door in stap 5 pas te koppelen aan een groep. Hier kan je namelijk verschil maken tussen nieuwe en bestaande klanten en ieder aan hun eigen groep koppelen. In deze laatste stap kan je ook nog een vaste waarde toevoegen aan een bepaald veld. Zo kan je bij de nieuwe klanten bijvoorbeeld een bron toevoegen als dit bestand van een bepaalde actie komt.
Import Repeteren
Je vinkt de optie 'import repeteren' aan om een import te herhalen. Je kiest elk uur, dag, week of maand en geeft een getal in. Ook geef je een bestandsnaam op, waarbij je variabelen kunt toepassen om te voorkomen dat hetzelfde bestand steeds wordt gebruikt voor de import.
De volgende variabelen zijn beschikbaar:
{{day type=full/short/d/dd}}; {{month type=full/short/m/mm}}; {{year type=yyyy/yy}}; {{counter length=<n> fill=<char> start=<n>}}.
Gebruik plandatum
De checkbox 'gebruik plandatum' wordt actief als de bestandsnaam datumvariabelen ({{day type=full/short/d/dd}}, {{month type=full/short/m/mm}} of {{year type=yyyy/yy}}) bevat. Als de checkbox 'gebruik plandatum' is aangevinkt, wordt de dag gebruikt waarop de import is ingepland gebruikt. Als je niets aanvinkt wordt de dag gebruikt waarop de import wordt uitgevoerd. Standaard staat deze checkbox uit.
Wanneer je een import wil draaien en je hebt alleen gedeeltelijk informatie nodig om dit gedaan te krijgen kan je de repeterende import inplannen met een wildcard (*).
Neem als voorbeeld het importbestand “Import_Deployteq_20231006_121005.csv”. Voor de import krijg je dan de volgende syntax: Import _Deployteq_ {{year type=yyyy}}{{month type=mm}}{{day type=dd}}_*.csv
Hiermee zal Deployteq de import bestanden oppakken wanneer het jaar, maand en dag overeenkomt met de dag van import en de plekken met een * zullen niet meegenomen worden voor het importproces.
Overgeslagen records exporteren en importbestand verplaatsen
Bij de instellingen kun je een specifieke naam geven aan de import zodat deze later weer eenvoudig terug te vinden is in je importoverzicht. Daarnaast kun je de import op een later tijdstip laten starten. Bij 'additionele instellingen' geef je aan of het importbestand verwijderd moet worden nadat de import is afgerond. Je kan hem ook verplaatsen naar een andere map als je bijvoorbeeld een archief wilt bijhouden, maar de upload map schoon wilt houden. Ten slotte kan je de overgeslagen records van deze import ook laten exporteren naar een map naar keuze. Dit is makkelijk als je een extern systeem hebt en wilt bijhouden welke records er door Deployteq niet zijn goedgekeurd. Bijvoorbeeld e-mailadressen die worden overgeslagen omdat ze niet valide zijn, zodat je hier een notitie van kan maken in jullie CRM.
Als laatste krijg je de optie om een e-mail te laten versturen zodra de import is voltooid. Je krijgt dan een mail wanneer de import is voltooid met de aantallen in jouw bestand, hoeveel klanten nieuw zijn aangemaakt, bijgewerkt of overgeslagen.